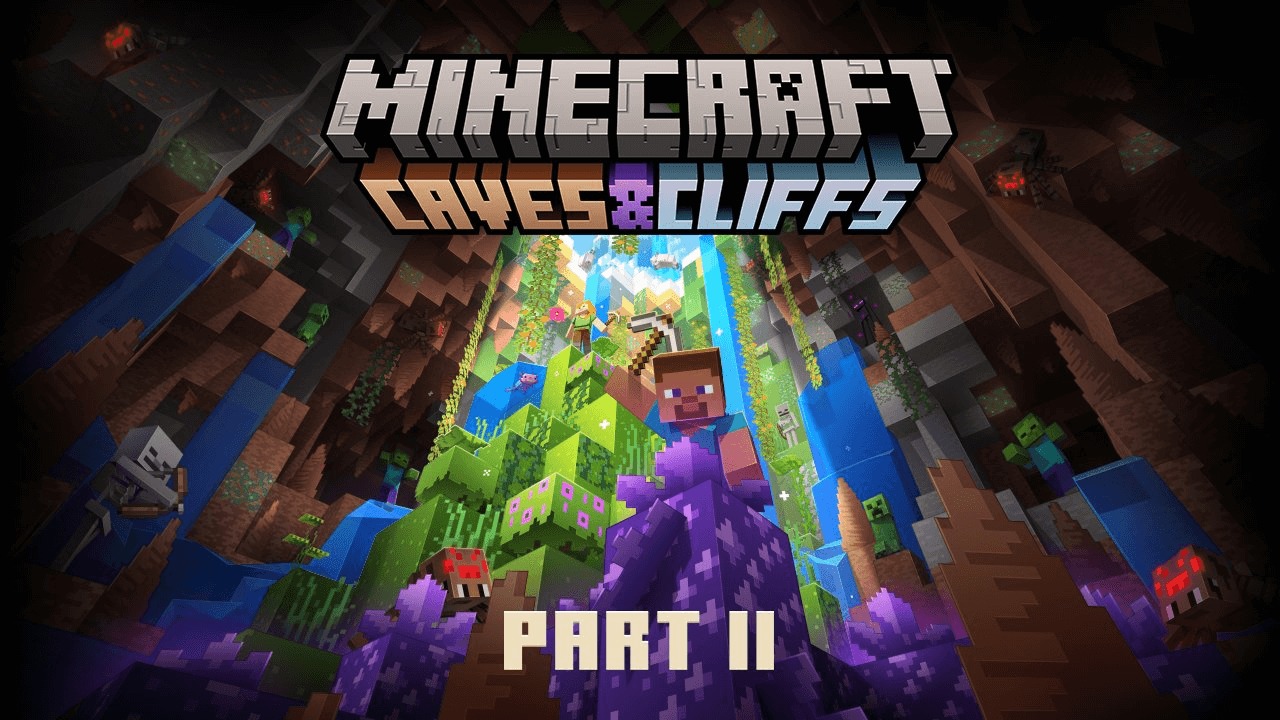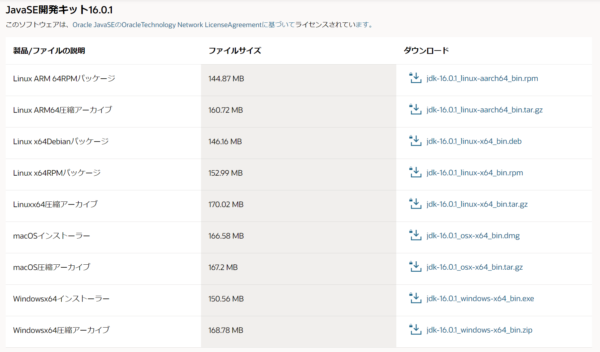Minecraft 1.18はスナップショット版でJava16からJava17へ開発環境が移行されました。
これに伴い通常のゲームをプレイする方、ForgeやFabric、CraftBukkit、Spigot、PaperなどMOD、プラグインを開発する方は移行が必要になりました。
またMinecraftの起動オプションにてJavaのパスを指定して起動している場合もこの手順でインストールが必要です。
初っ端から分からない単語が羅列されている方は下記もご覧ください。
さて話を戻しまして、Minecraftをプレイするユーザーも理由が無ければゲームの推奨環境を使用すべきです。
この記事ではMinecraft 1.18の推奨環境になるJava 17をインストールして動作チェックまでを紹介します。
ダウンロード
ゲームを楽しむことが目的の方はOracleのJDKをご利用ください。
ダウンロードページにて使用しているOSに応じたファイルを選択します。
基本的には「インストーラー」と書かれたファイルを選択することになると思います。
Windowsの場合は「Windows x64 Installer」をダウンロードします。
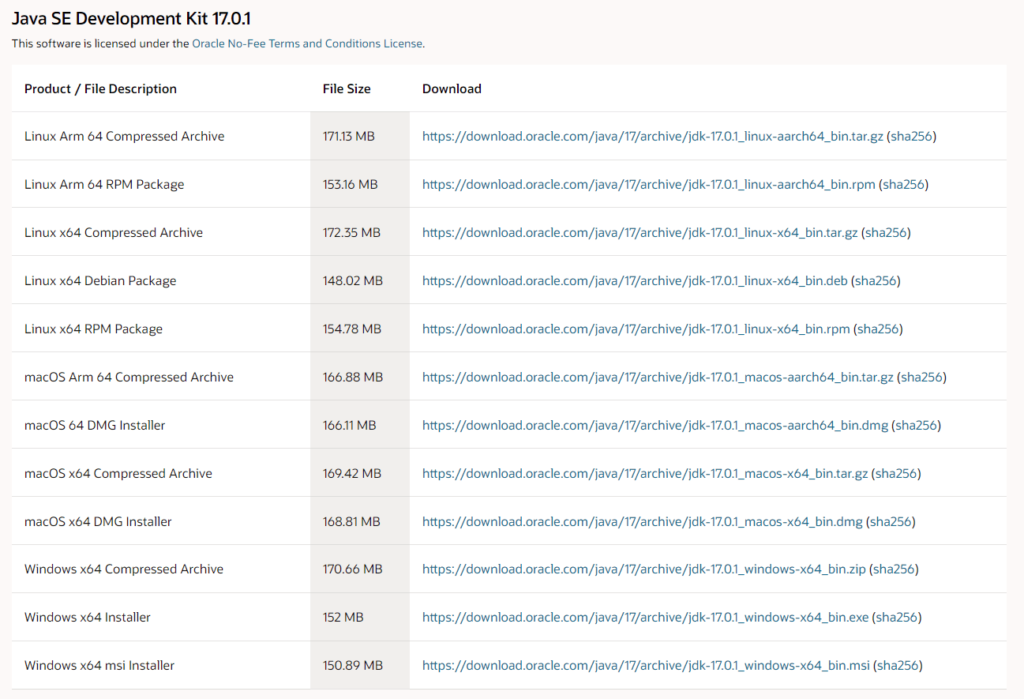
インストール
ダウンロードしたファイルを起動しセットアップを開始します。
画面に従いインストールを進めるだけで問題ありません。
はじめの画面は次へをクリックして進めます。
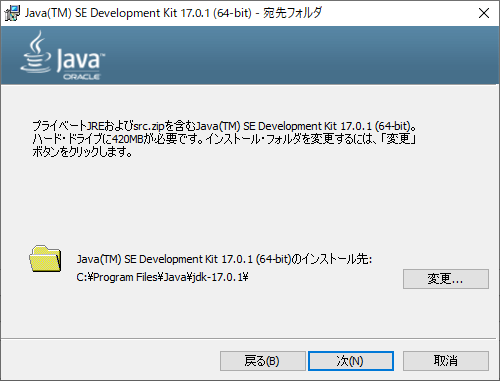
続いてインストール先を指定する画面が起動します。
インストール先は変更の必要はありません。
次へをクリックするとインストールが開始されます。
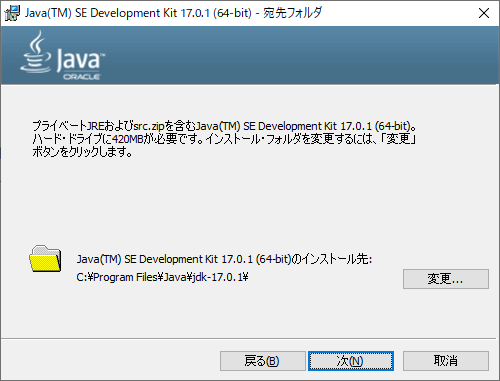
インストールが開始され数秒から数分でインストールが完了します。
記憶媒体がSSDと呼ばれるものを使用している場合は十数秒で終わると思います。
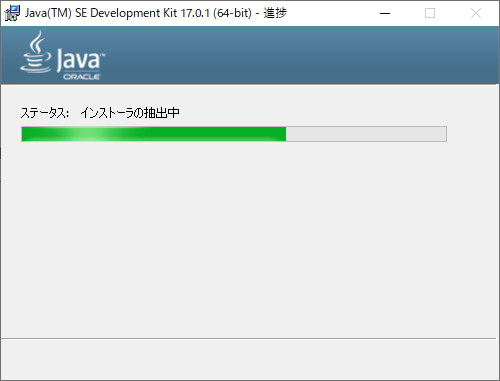
最後に閉じるをクリックするとインストール完了です。
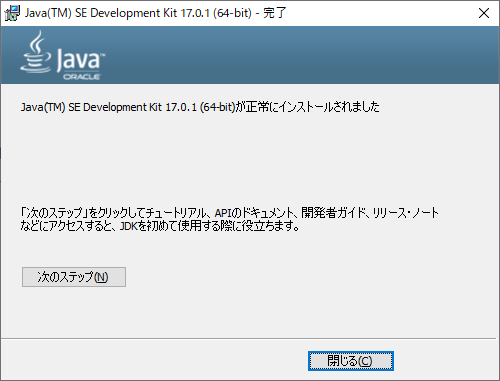
確認
ゲームを起動しF3キーを押下するとデバッグ画面が表示されます。
右上にJava 17.0.1 64bitと表示されていますのでJava17が正常にインストールされていることが分かります。
Minecraftの起動構成でJavaをカスタマイズしている方やサーバーを運営されている方はJava17がインストールされているか動作検証は必ず行いましょう。
Minecraft 1.17とJava16
Minecraft 1.17世代はJava 16が使用されています。
Minecraft 1.17.xでゲームを動作させたい場合はJava 16のインストールをしましょう。