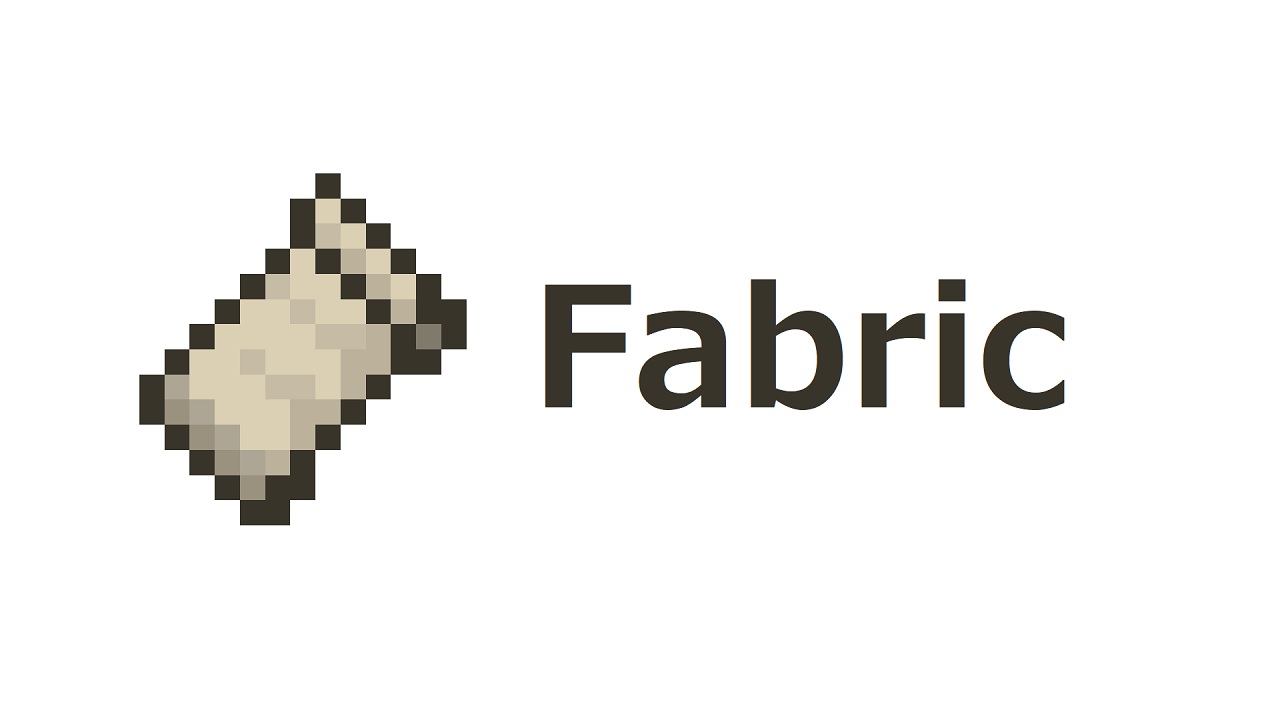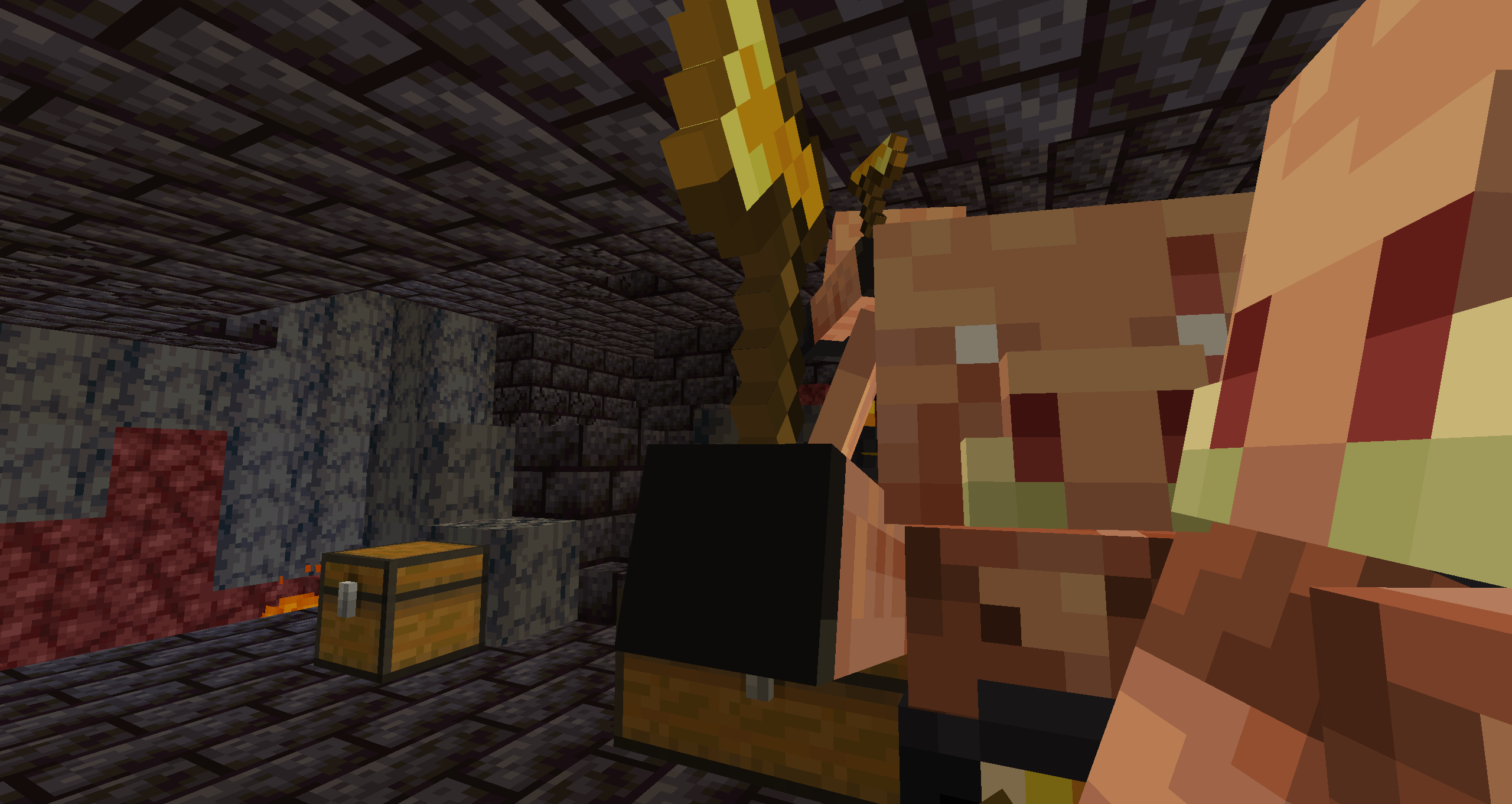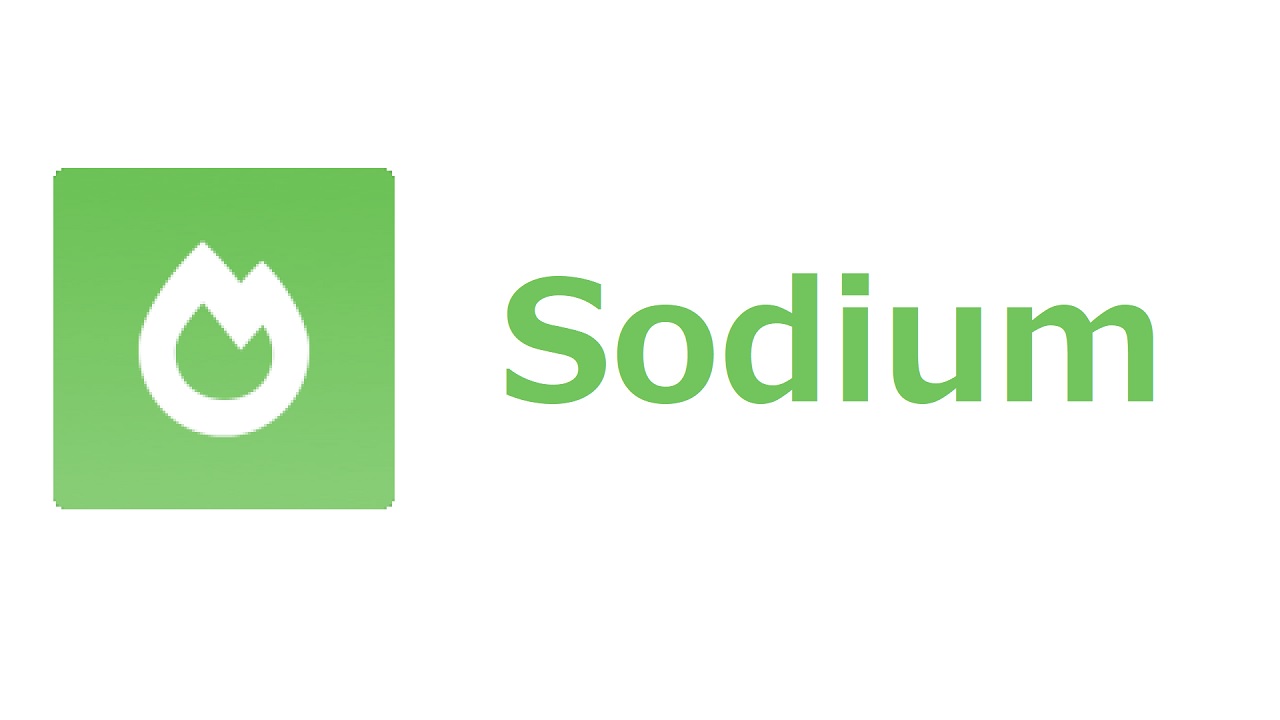Minecraftの定番MODローダーといえばForgeですが、他にも様々なローダーがあり、今回は Fabric (ファブリック) のインストール方法を紹介します。
概要
Fabricとは
軽量なMODローダーと公式で謳っています。
またスナップショット版への対応も行っており、スナップショット版でMODが遊べるのはForgeには無い利点ですね。
インストール
この記事の前提条件
- Java版Minecraftを購入している
- Windows10
- Minecraft 1.16.1
Windows以外のOSもサポートされているようですが、今回はWindows 10へのインストール方法を紹介します。
本体をダウンロード&インストール
FabricはWindow用にインストーラーを用意しています。
Fabric公式のダウンロードページで「Download installer (Windows/.EXE)」をクリックしてダウンロードしましょう。
Fabric > use : https://fabricmc.net/use/
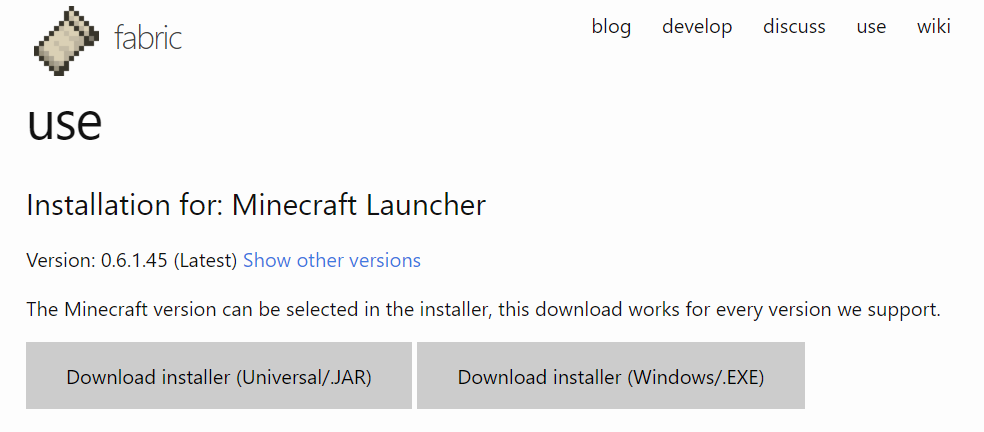
ダウンロードしたファイルを実行するとセットアップウインドウが表示されます。
最新のMinecraft、最新のFabricをインストールする場合は何も変更せずに「インストール」をクリックします。
インストールするパスはMinecraftインストール先を変更していなければそのままで問題ありません。
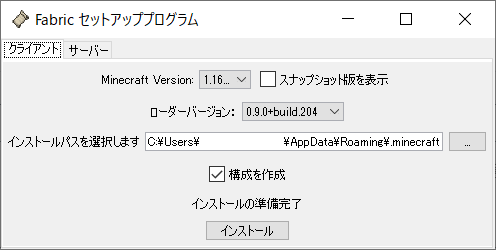
インストールが完了すると下記のメッセージが表示されます。
これでFabricが起動できる準備が整いました。
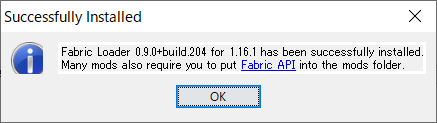
起動構成を変更
次にFabricのインストール先を変更します。
この操作は行わなくても問題ありませんが、これを行わないとForgeをインストールした環境と競合したりします。
特にMODのインストール先のディレクトリ名が一緒であるためこの設定は推奨します。
Minecraftのランチャーを開き「起動構成」を開きます。
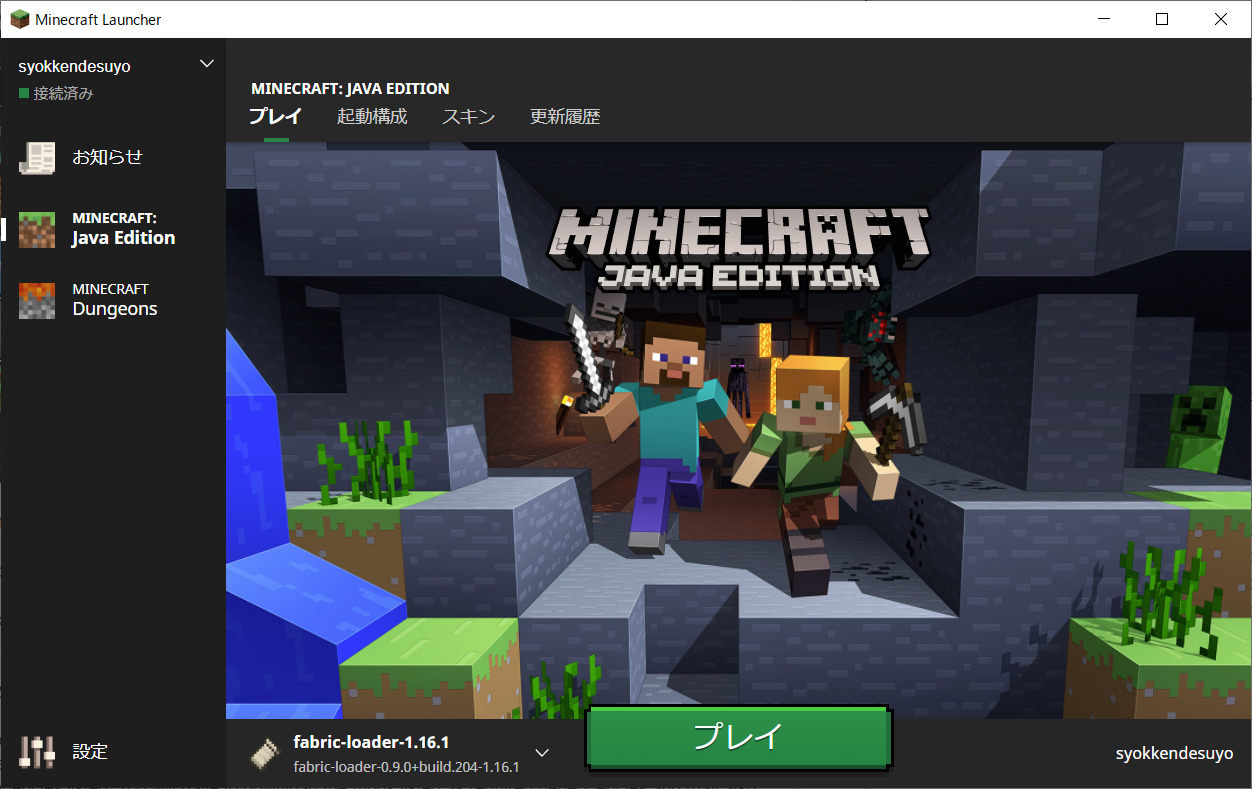
起動構成から「fabric-loader-1.16.1」の起動構成を編集します。
別バージョンをインストールした場合は1.16.1の部分が対象のバージョンになっていると思います。
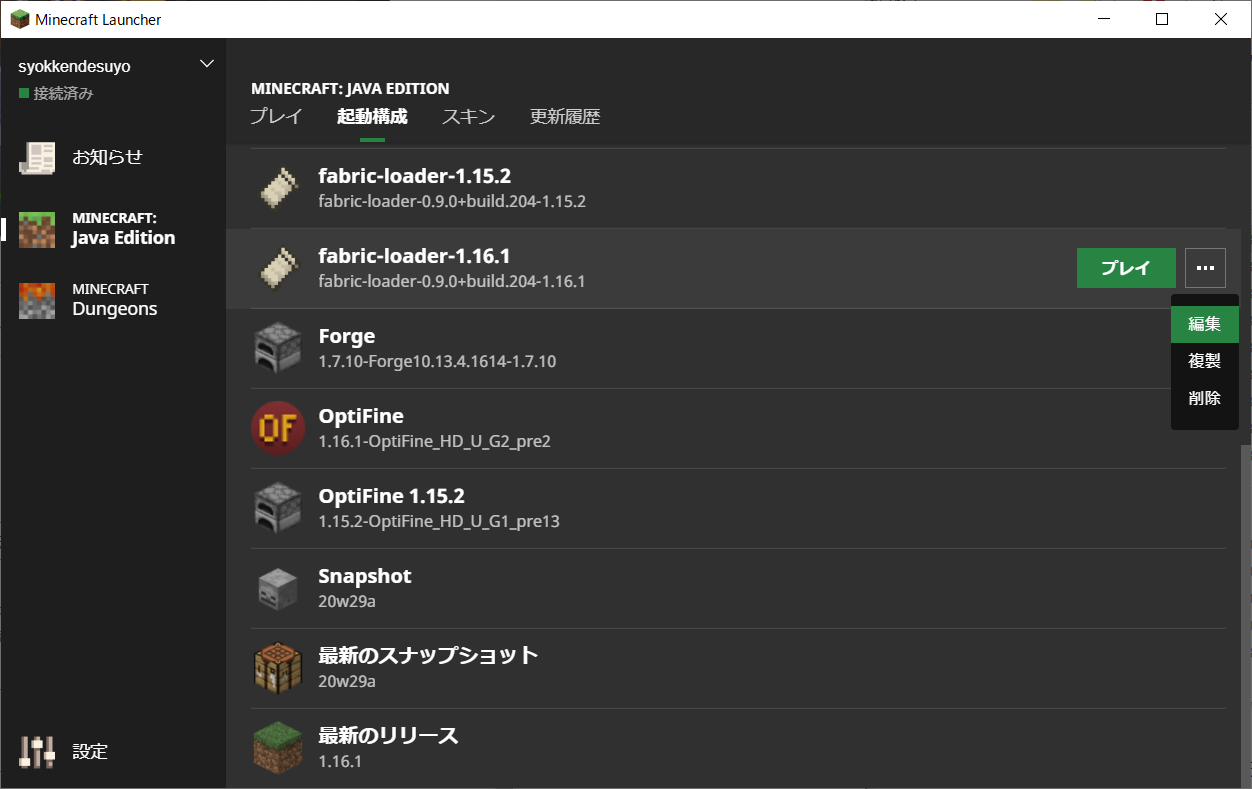
ゲームディレクトリの「参照」から起動場所を変更します。
今回は「C:\Users\user\AppData\Roaming\.minecraft\fabric\1.16.1\」に設置しました。
Minecraftはデフォルトで「C:\Users\user\AppData\Roaming\.minecraft\」にファイルを設置しますのでその中にFabric用のディレクトリを設置した形です。
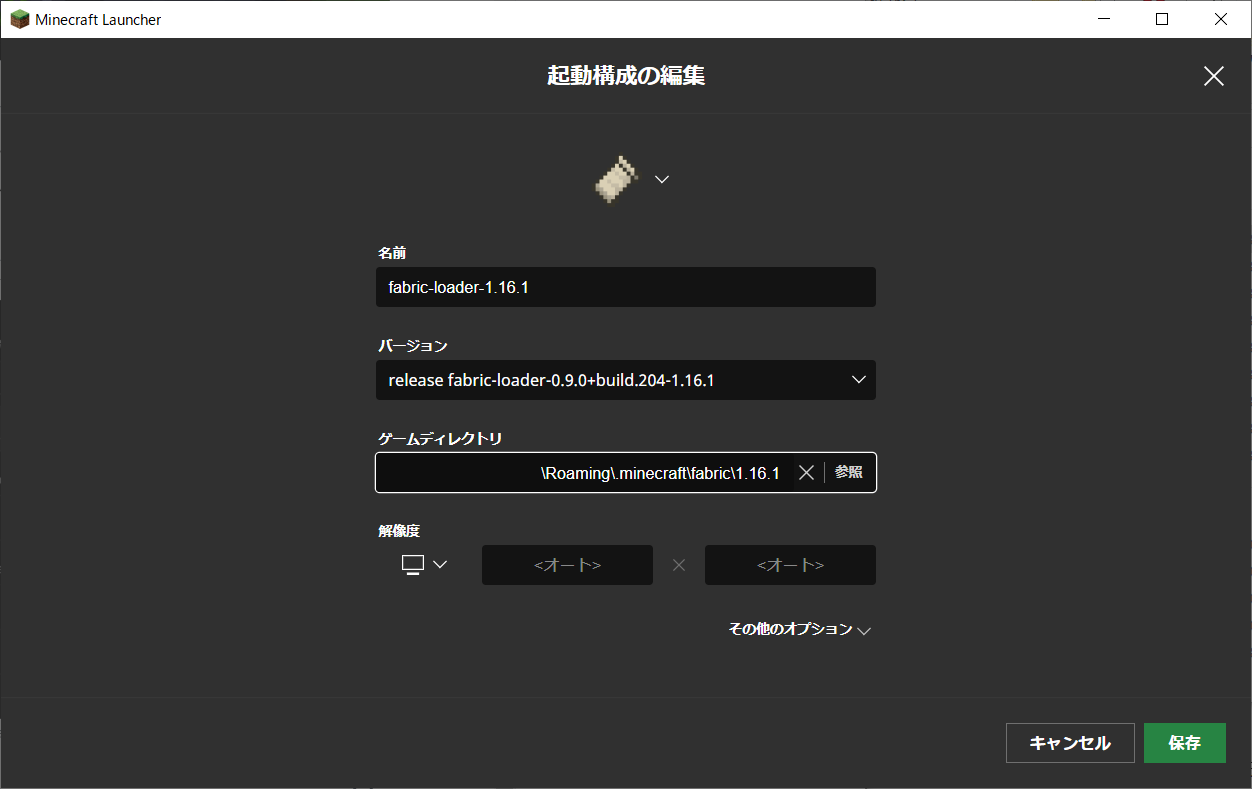
起動
起動構成変更後、ゲームを開始しましょう。
起動時は設定がデフォルトになっています。これはゲームディレクトリを変更したためなので再度設定してください。
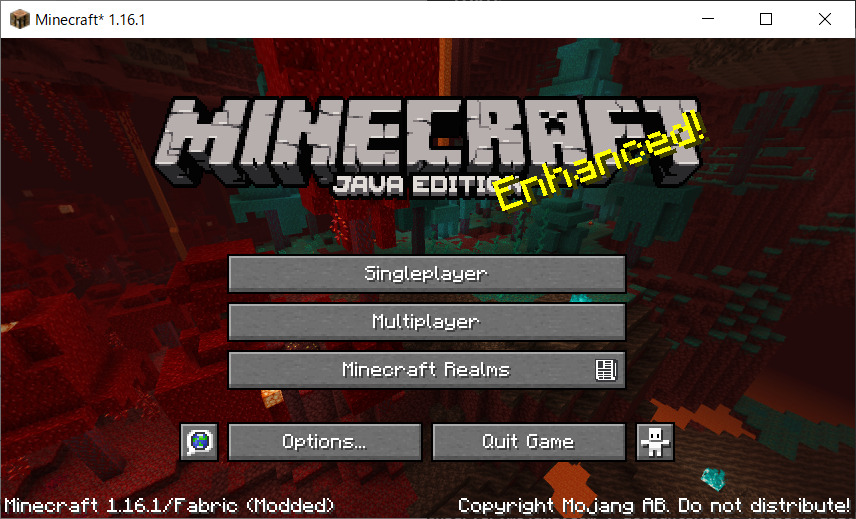
ForgeみたくMOD一覧がないと気づいた方、まだインストールしなければならないものがあるんです。
コンポネントをインストール
ダウンロード
次の2つを同時にインストールしますのでファイルをダウンロードしてください。
ダウンロードするファイル名をよく確認してバージョンに合ったものをダウンロードしてください。
- Fabric API
https://www.curseforge.com/minecraft/mc-mods/fabric-api/files/all
Fabric用に作成されたMODの大多数が使用する前提API
理由がない限りインストールしておく - MOD Menu
https://www.curseforge.com/minecraft/mc-mods/modmenu/files
MinecraftのメインメニューにMOD一覧を表示するMOD
Forgeと違い別MODとして提供されている
インストール
ダウンロードしたファイルをインストールディレクトリの「mods」フォルダに設置します。
もしインストールディレクトリを「C:\Users\user\AppData\Roaming.\minecraft\fabric\1.16.1\」にした方は「C:\Users\user\AppData\Roaming.\minecraft\fabric\1.16.1\mods\」に設置します。
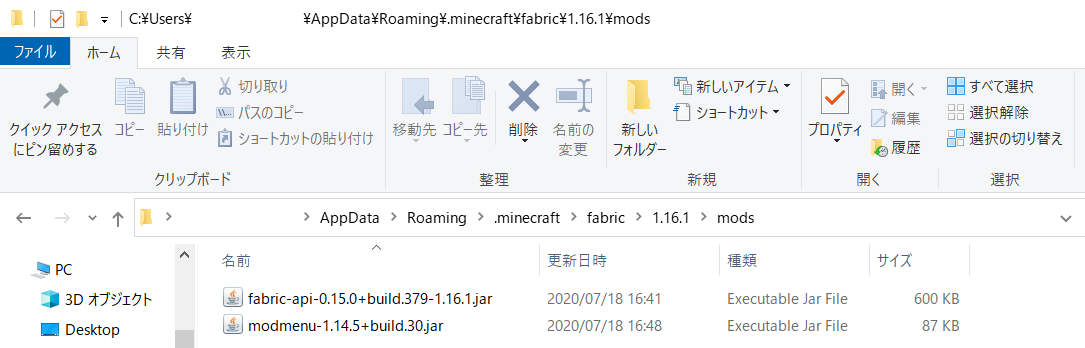
再度起動
MOD Menuがインストールされるとメインメニューに「Mods * Loaded」と表示されたメニューボタンが出現するはずです。(*にはロードされたMOD数が表示されます)
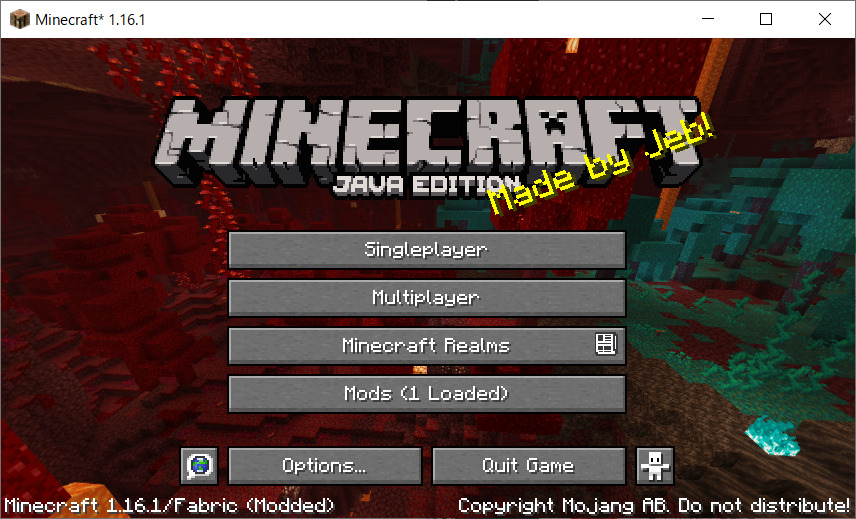
Minecraftを日本語設定にするとMOD Menuは下記のように表示されます。
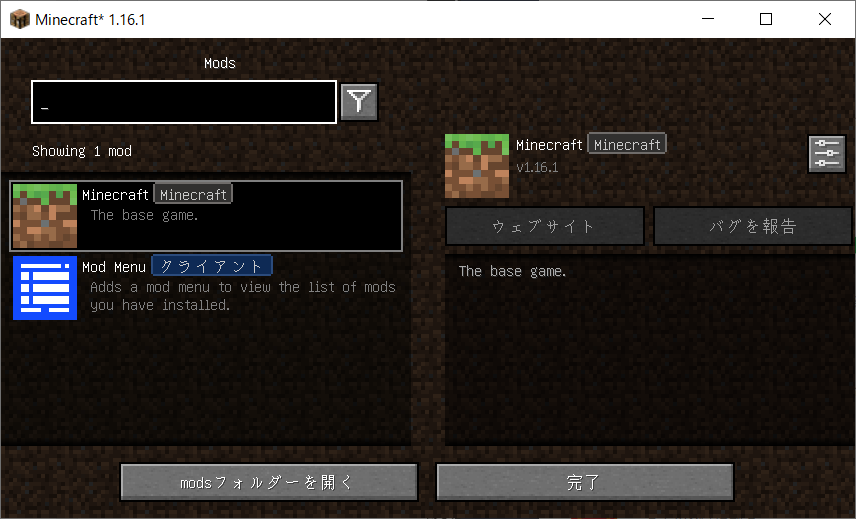
ここまで同じ様にインストール作業ができればきっとFabric Loaderは動作していると思います。
あとはお気に入りのMODをインストールしましょう!