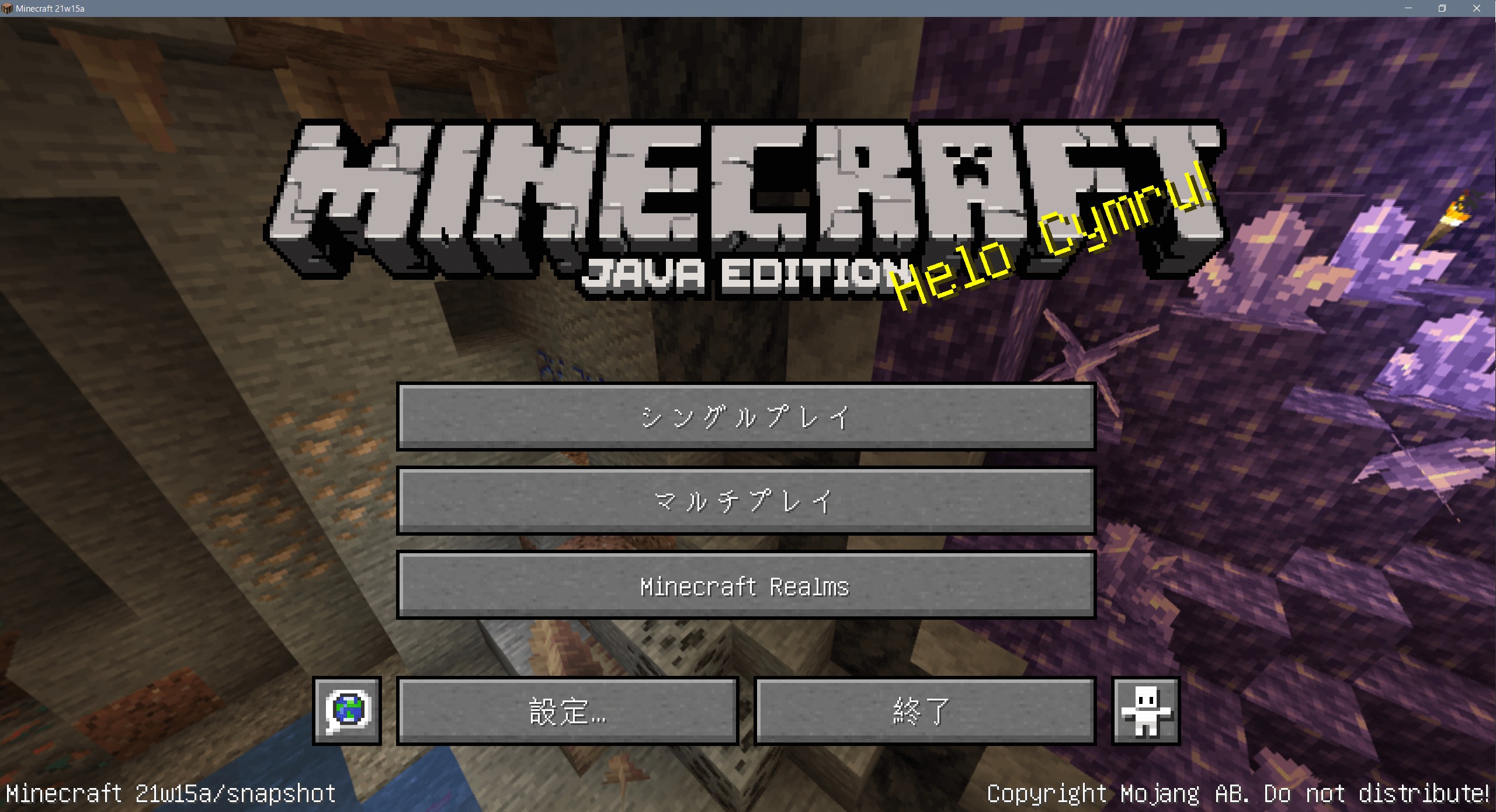Minecraftのプラグインサーバーを新しく立ち上げたい方向けにサーバーの建て方をイチから解説していきます。
今回はConoHa VPSを使用して立ち上げるための準備を行います。
既に整っている環境があれば読み飛ばしても結構です。
目次
立ち上げ準備
立ち上げるに際し下記を事前にインストールしておきます。
- SSH接続環境
Windows標準のSSHを有効化またはサードパーティ製のアプリケーションをインストール - SFTP接続環境
SSHでファイル転送経験があれば不要、直感的にファイル操作を行いたい方はサードパーティ製アプリケーションをインストール
続いてConoHa VPSで下記準備を整えます。
- ConoHa VPSでアカウント作成
既にアカウントを所有している方は不要 - ConoHa VPSでサーバーを立ち上げる
既にサーバーを稼働させているものがあれば不要
以上の環境構築を行い立ち上げの準備を行いましょう。
環境構築
SSH接続環境
SSHとはSecure Shell(セキュア シェル)と呼ばれる接続方法です。
今回はConoHa VPSのクラウドサービス上にMinecraftサーバーを立ち上げます。
そのサーバーを遠隔で操作するための方法にSSHを使用します。
Windows標準SSH環境
Windowsにはオプション機能にSSHが存在します。
サードパーティ製アプリケーションをインストールする必要が無く安心して使用できるのでおすすめです。
1. オプション機能を立ち上げる
Windowsキーを押下した後、「オプション」や「option」などで検索し、オプション機能の管理を起動します。
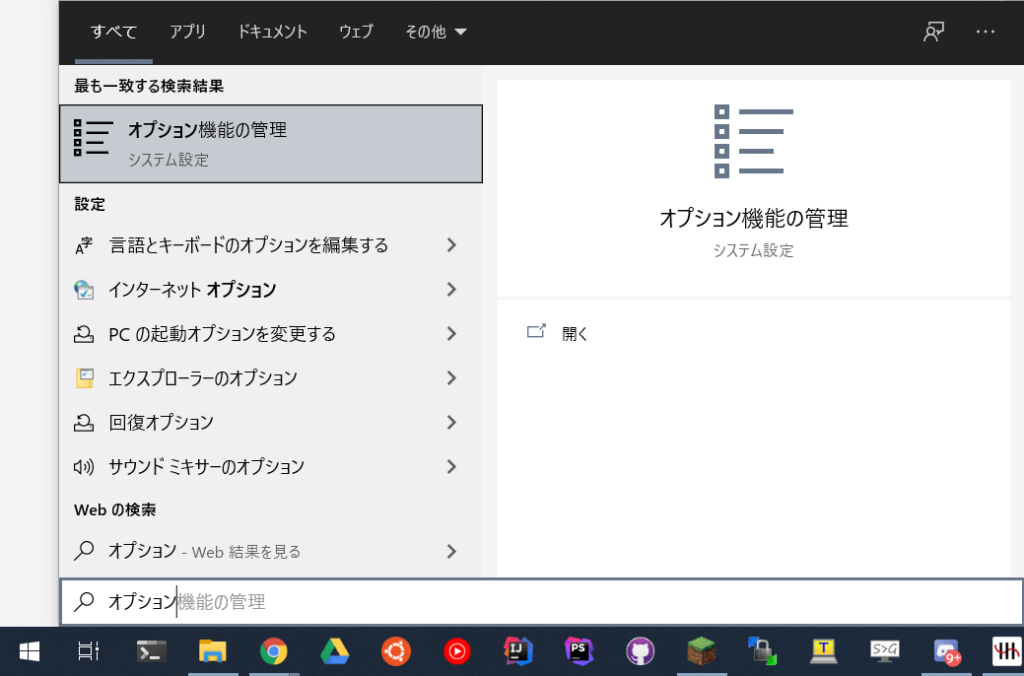
2. 機能の追加を選択
機能の追加を選択して追加できるオプション機能の一覧を表示します。
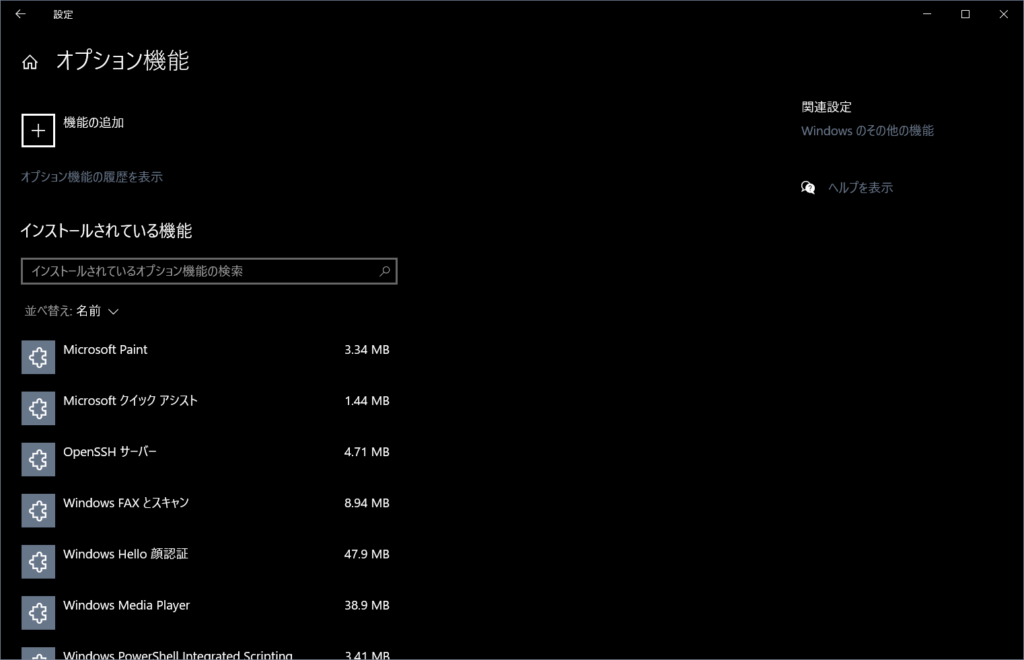
3. OpenSSHクライアントを検索してインストール
検索欄に「SSH」などと入力してOpenSSHクライアントにチェックマークを入れて左下のインストールをクリックします。
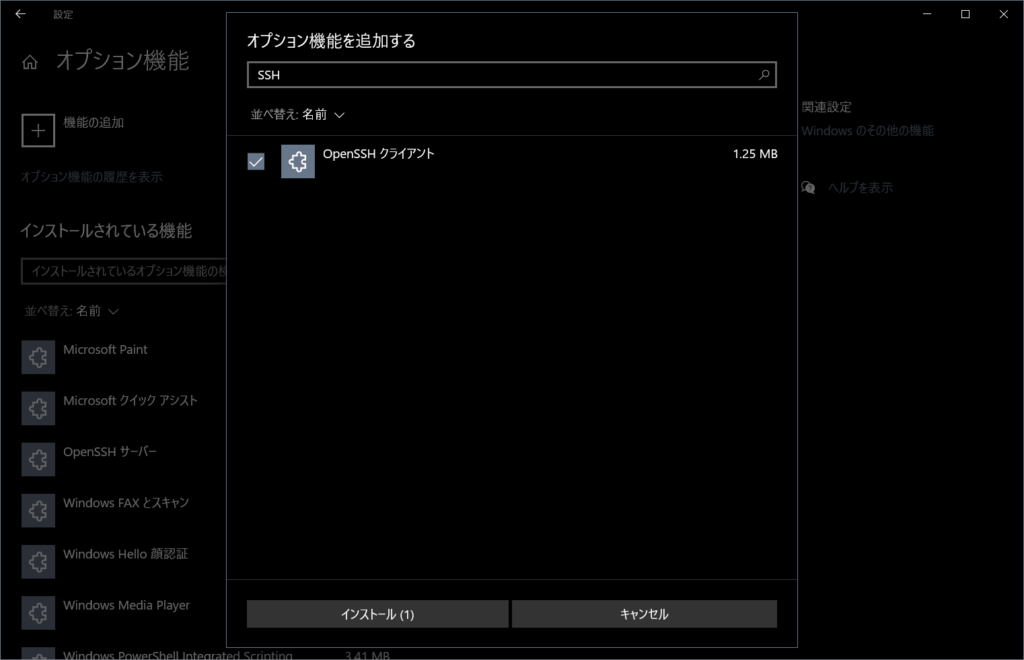
4. インストール完了
インストールはバックグラウンドで実行され、インストールが完了するとオプション機能の一覧にインストール済みと表示されます。
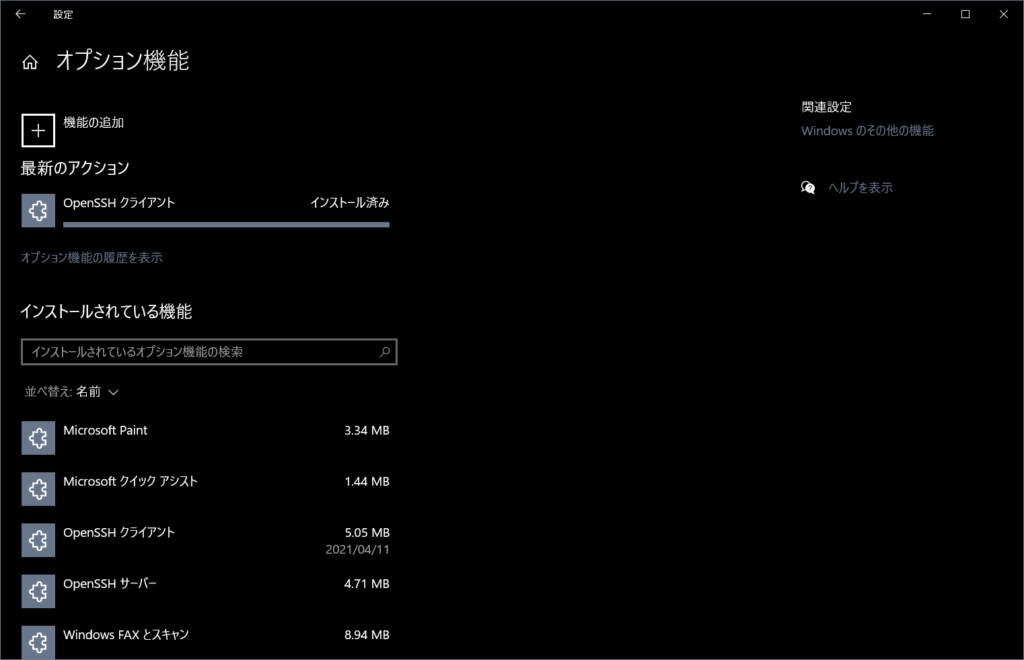
Tera Term
サードパーティ製のクライアントを使用してSSH接続する方法もあります。
今回は日本製のTera Termを使用しますが、他にお気に入りのアプリケーションがあればそちらを使用してください。
1. ダウンロード
OSDN(Open Source Development Network)よりTera Termをダウンロードします。
最新リリースの一番上のバージョンをダウンロードしてください。
https://ja.osdn.net/projects/ttssh2/
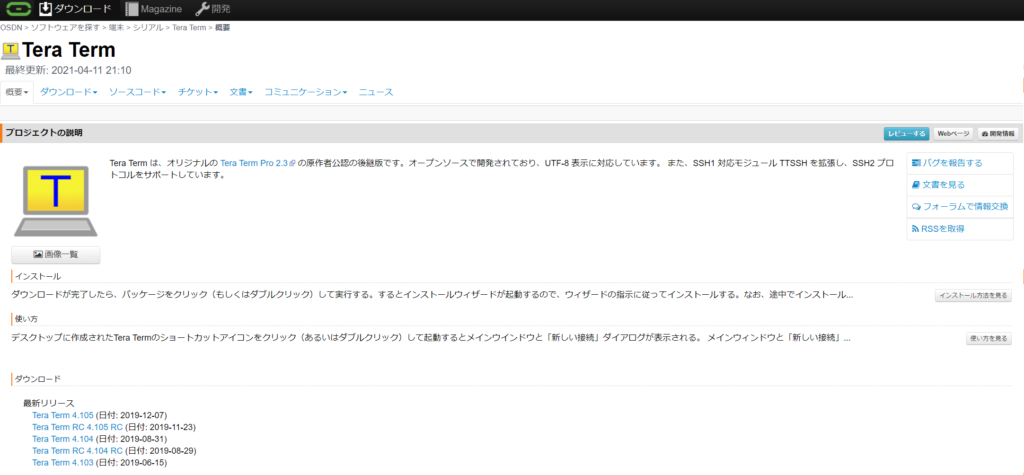
2. ダウンロードしたファイルを実行しインストール
ダウンロード先は使用するブラウザの設定状況に依存します。
多くの場合はWindows標準のダウンロードフォルダです。
実行後、セットアップが開始されます。
- インストール時に使用する言語
→日本語を選択 - 使用許諾契約書の同意
→同意するを選択 - コンポーネントの選択
→標準インストールのまま - 言語の選択
→日本語を選択 - 追加タスクの選択
→特段必要であればチェックを入れる
3. Tera Termのインストールを完了
スタートメニュー内で「Tera Term」などで検索しTera Termがインストールされていれば完了です。
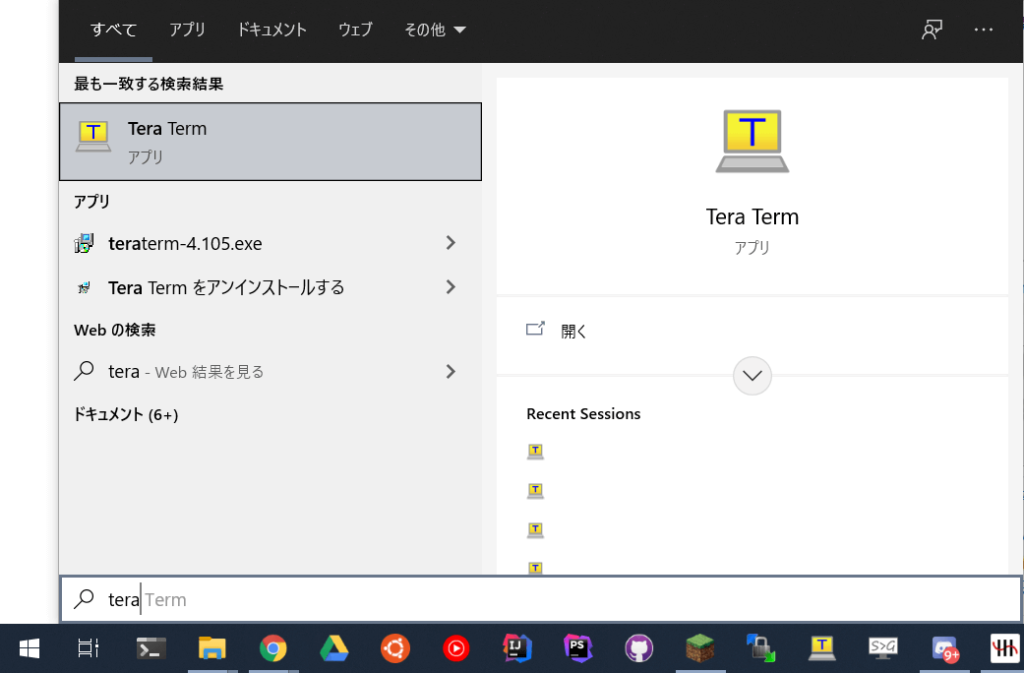
ConoHa VPS
アカウント作成
1. ConoHa VPSの公式キャンペーンページへアクセス
ConoHa VPSではVPSの割引が効くページがあります。
最大1か月無料で始められるようですので下記のページにアクセスし、「今すぐクーポンをもらう」をクリックします。
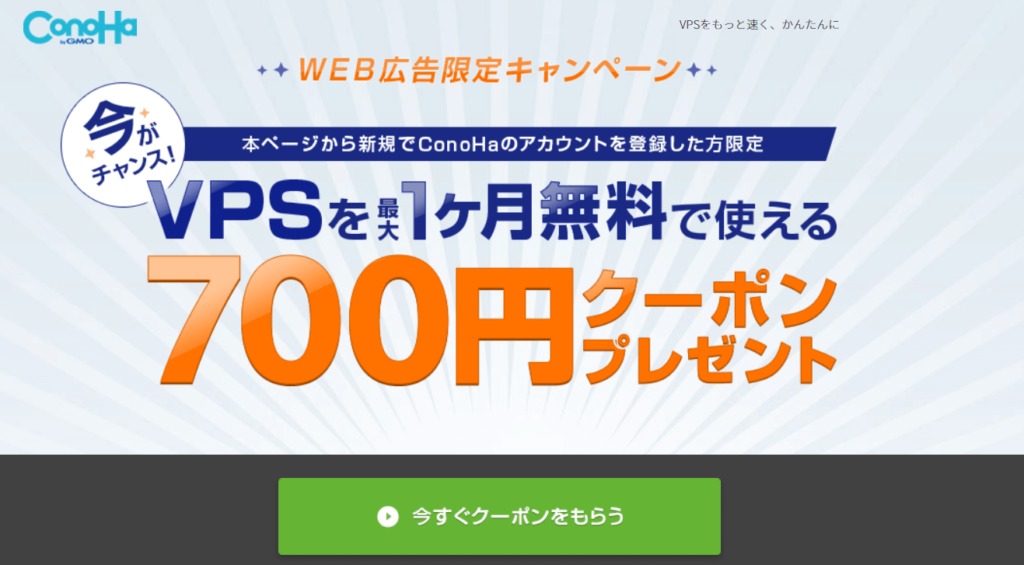
2. アカウント作成
「いますぐクーポンをもらう」をクリックするとアカウント作成の画面へ移動します。
アカウント作成画面必要な登録操作を行ってください。
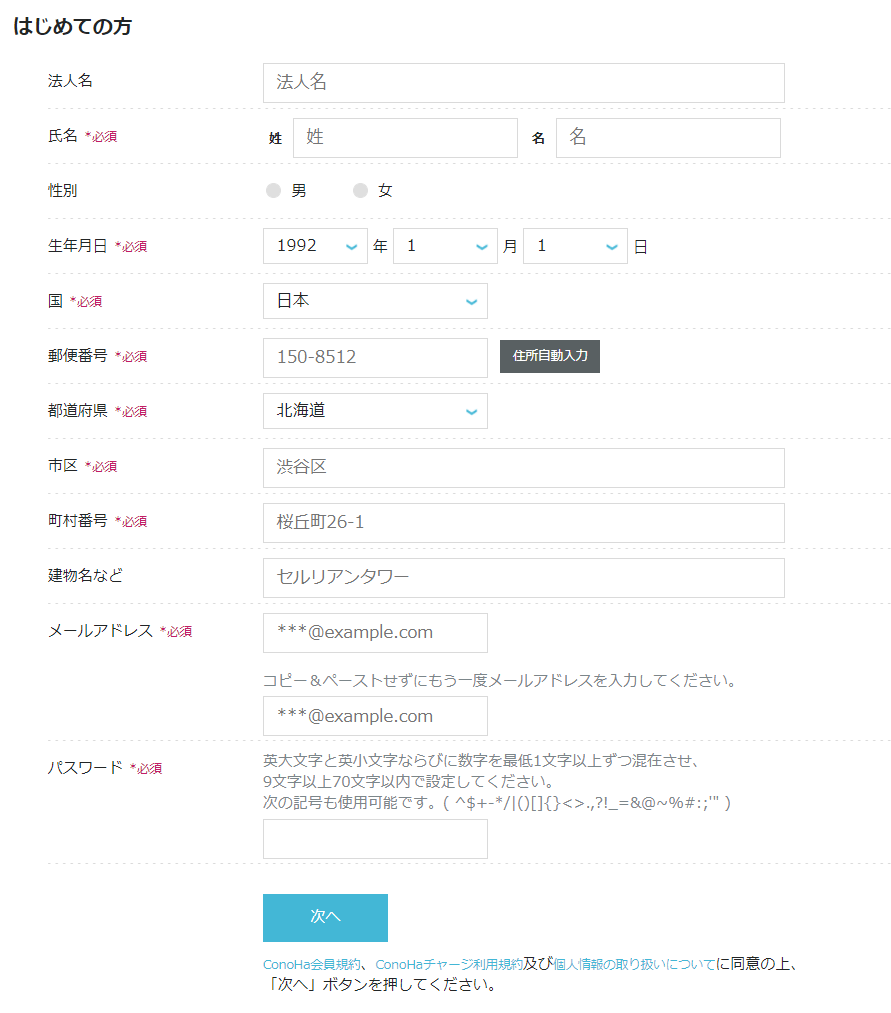
3. コントロールパネルからVPSを追加
ConoHa VPSのアカウント作成が完了しましたらログインページ ![]() よりコントロールパネルへログインします。
よりコントロールパネルへログインします。
コントロールぺネル左側のメニューバーより「サーバー追加 ![]() 」を選択します。
」を選択します。
VPSを追加するための設定を行っていきます。
設定項目が沢山ありますので分けて解説します。
| 設定名 | おすすめ設定 | 解説 |
|---|---|---|
| リージョン | 東京 | 日本国内向けのサーバーを作成する場合は東京を指定します。 国内外問わずサーバーを展開したい場合はシンガポールを選択ください。 |
| サービス | VPS | Minecraftを選択できますが、今回はVPSを使用します。 簡単にバニラサーバーを手軽に作成したい方はこちらの記事をご覧ください。 |
| VPS割引きっぷ | 利用する | 長期契約する予定の方はVPS割引ききっぷを使用するとお得です。 |
| 有効期間 | 12か月以上 | 長期契約ほどお安く契約することができます。 下記参考画像では12か月以上の契約でさらに10%割引が適用されました。 |
| プラン | 2GB以上 | Minecraftのサーバーを動作させるには最低2GB程度のメモリが必要です。 10人程度同時接続でプレイする場合は4GB以上を選択したいところです。 詳しくはこちらのページでサーバーのメモリ割り当てについて紹介しています。 |
| イメージタイプ | Ubuntu | お好みのサーバーを選択してください。 扱いやすく普及率が高いUbuntuが人気です。 私はCentOSを使用していましたが昨今CentOSが色々荒れているのでUbuntuがおすすめです。 |
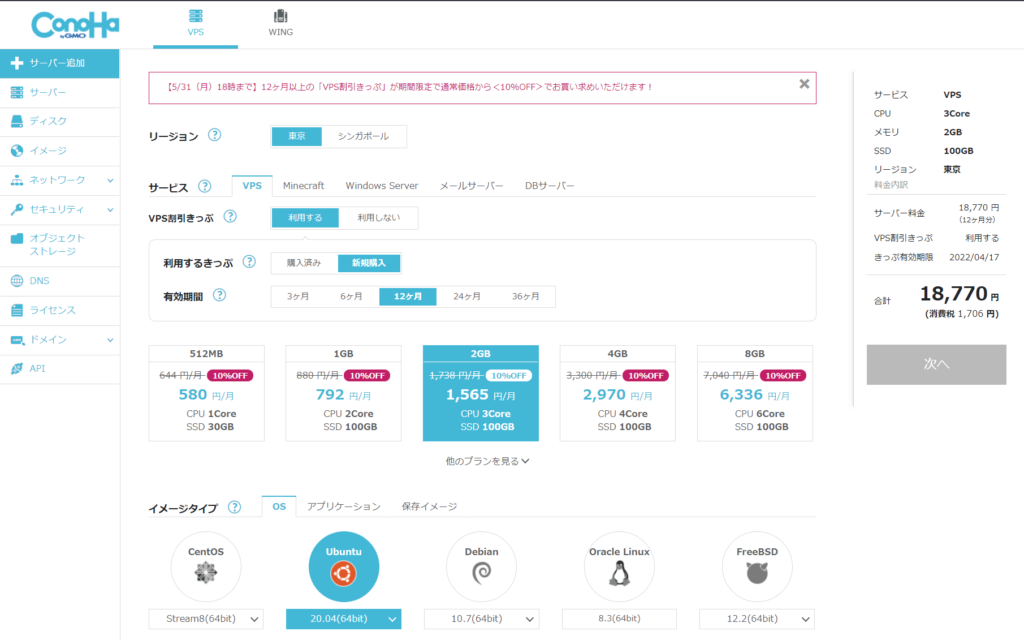
残りの設定も紹介していきます。
| 設定名 | おすすめ設定 | 解説 |
|---|---|---|
| rootパスワード | サーバーへ接続する際のパスワードです。 パスワード生成サイトなどを使用することをおすすめします。 | |
| ネームタグ | ConoHa VPS上で管理するための名称を指定します。 表示上の名称ですのでわかりやすい名称や規則性を持たせると良いです。 | |
| 自動バックアップ | 有効 | 自動バックアップは有料オプションですので必要に応じて設定してください。 |
| 追加ディスク | 使用しない | デフォルトで100GB割り当てられていますので十分な容量があります。 |
| 接続可能ポート IPv4 | 全て許可 | 一部許可ではMinecraftのポートを指定できないため全て許可を選択します。 Minecraftを使用する場合IPv4を使用してクライアントとサーバーを接続します。 |
| 接続可能ポート IPv6 | 指定ポートのみ許可 | Bedrock Edition(統合版)を使用する場合は全て許可を指定します。 Java Edition(Java版)を使用する場合は指定ポートのみ許可を選択します。 SSH(22)のみにチェックを入れておけば良いです。 その他ポートは不要なためチェックを外します。 |
| SSH Key | 使用しない | セキュリティを高めるために設定すると良い項目です。 後に設定することもできますので今回は設定しないこととします。 後述の設定である程度セキュアに運用できます。 |
| スタートアップスクリプト | Fail2ban | テンプレートよりFail2banインストールを選択します。 このテンプレートを使用するとSSHブルートフォース攻撃と呼ばれる手法の攻撃をある程度阻止できます。 短時間で複数回SSHによるログインに失敗すると一定時間ログイン試行できなくなります。 |
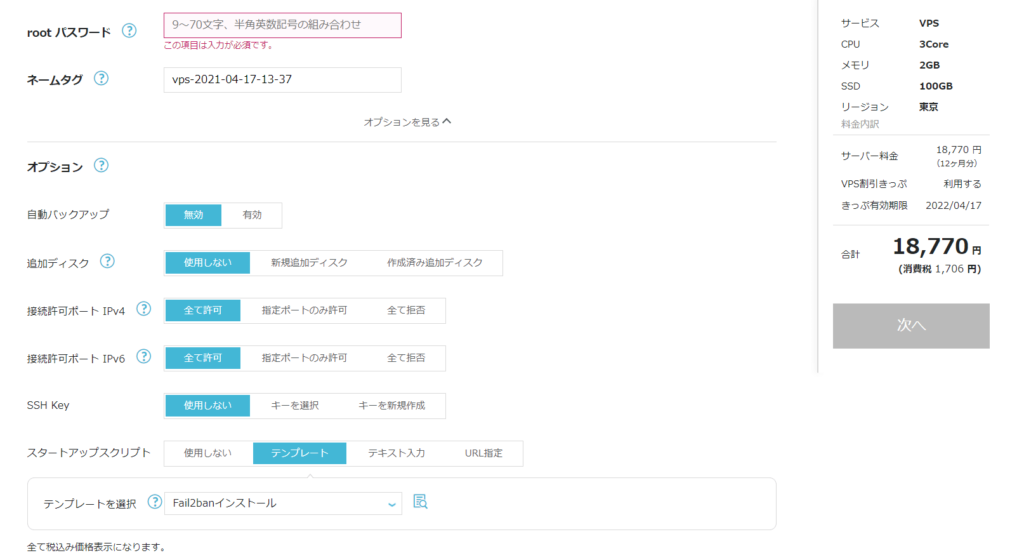
VPS割引きっぷを使用する場合は「次へ」、割引きっぷを使用しない場合は「追加」をクリックします。
4. 接続確認のためにIPアドレスを確認
追加が完了するとコントロールパネルにサービスが追加されています。
サーバーが実際に稼働しているかSSHを使用して接続確認してきましょう。
IPアドレスを確認するためにネームタグの箇所をクリックしサーバーの詳細を表示します。
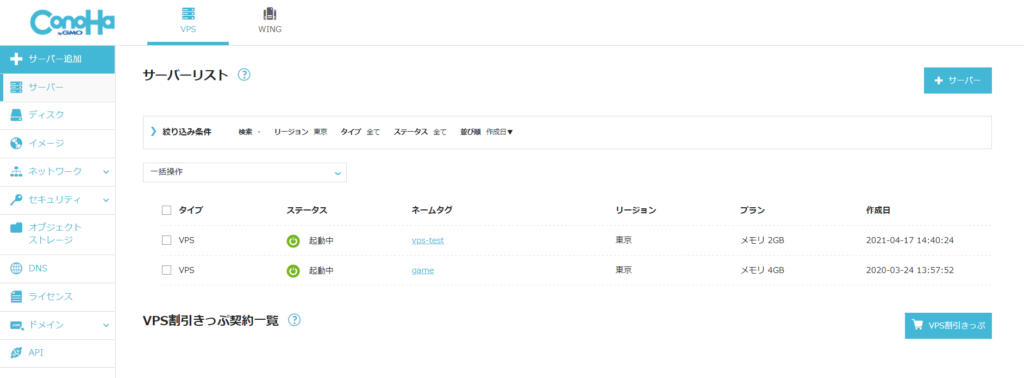
IPアドレス欄に表示されている数字とドットを全てコピーします。
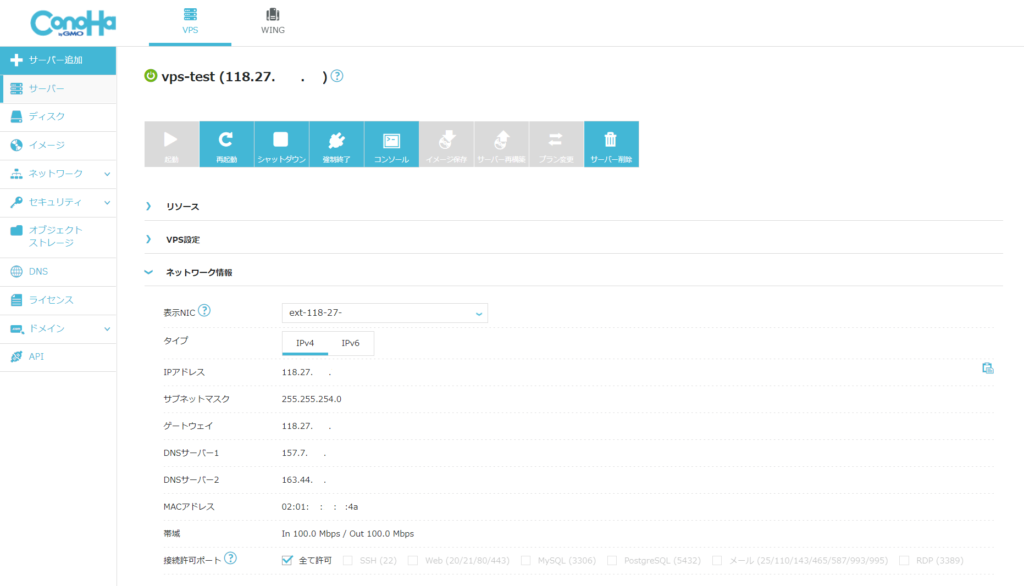
5. SSHを使用してサーバーへ接続
Windowsのオプション機能またはTera Termを使用してサーバーへ接続しましょう。
Windowsオプション機能のSSHで接続
スタートメニューでcmdと入力するかWindowsキー+Rでcmdと入力してコマンドプロンプトを立ち上げます。
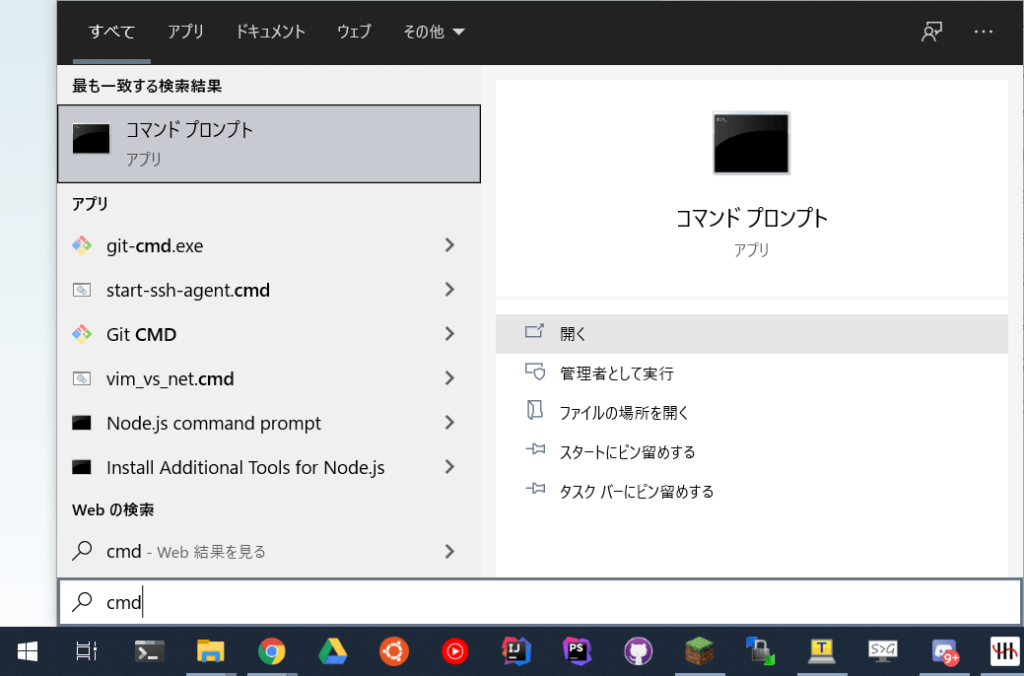
続いてサーバーへ接続するコマンドを入力します。
入力フォーマットは下記のとおりです。
ssh <ホスト名>@<IPアドレス> -p <ポート番号>ConoHa VPSの場合、デフォルトでホスト名はroot、ポート番号は22となっています。
IPアドレスの部分はIPv4アドレスを入力します。
IPv4アドレスが192.168.1.1の場合の例は下記のとおりです。
ssh [email protected] -p 22入力が終わったらEnterキーで接続試行します。
初回はfingerprintと呼ばれる値が表示されます。
yesと入力すると接続できます。
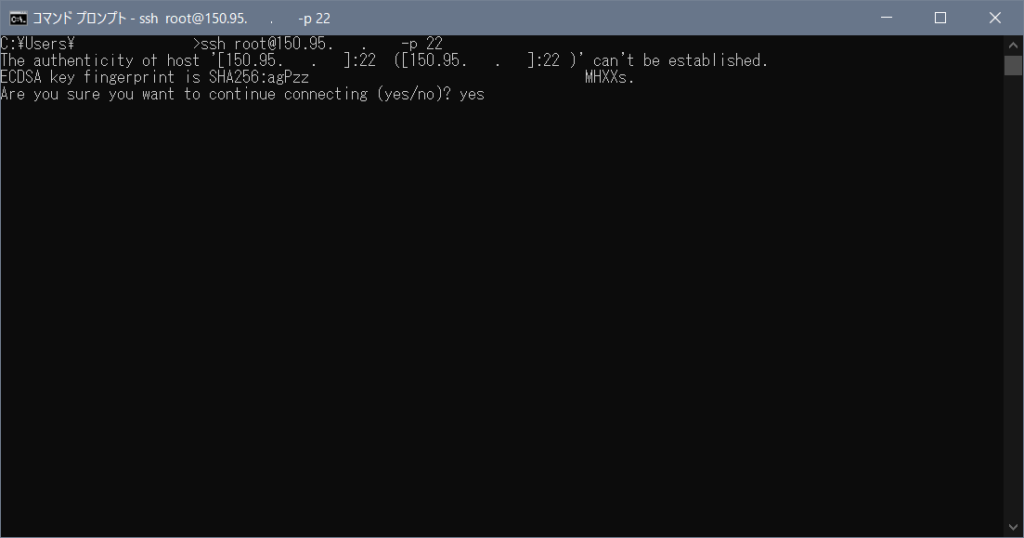
続いてパスワードを入力するように促されます。
[email protected]'s password:パスワードは表面上には表示されませんが内部的には入力されています。
入力が終わったらEnterキーで確定します。
下記のように画面が変わりましたらサーバー接続は成功です。
[[email protected] ~]#接続を終了するにはexitコマンドを入力すると切断できます。
Tera TermでSSH接続
Tera Termアプリケーションを立ち上げると接続先を指定する画面が表示されます。
ホスト名にはIPv4アドレス、TCPポートには22を指定して「OK」をクリックします。
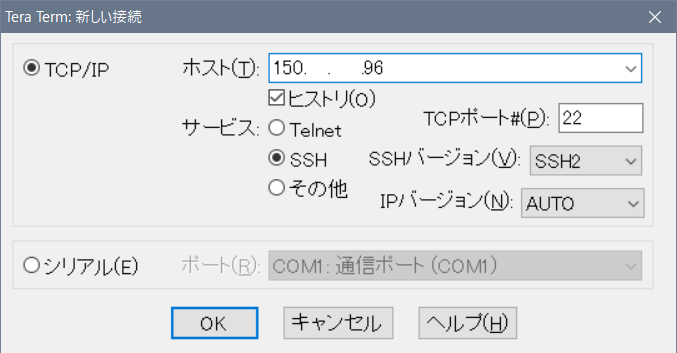
初回のみセキュリティ警告が表示されますが「続行」をクリックします。
続いてユーザー名とパスワードを入力して接続します。
ユーザー名はroot、パスワードはサーバー作成時に指定したパスワードを入力して「OK」をクリックすると接続されます。
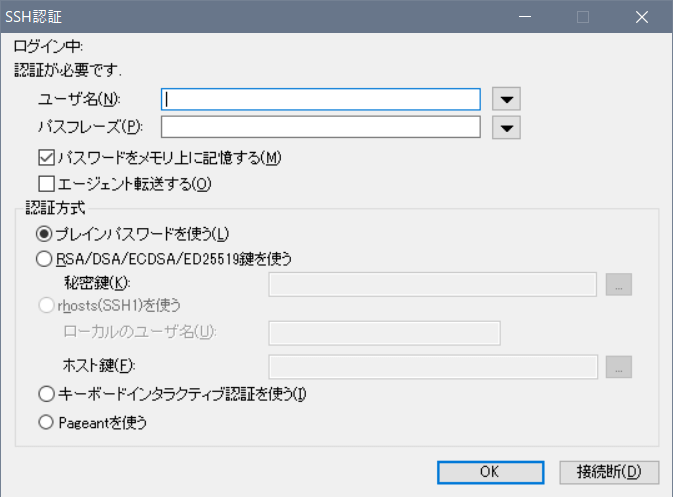
[[email protected] ~]#接続を終了するにはexitコマンドを入力すると切断できます。
以上でプラグインサーバーの環境構築編は終了です。
次回はサーバーにプラグインサーバーをインストールして接続確認までを行います!