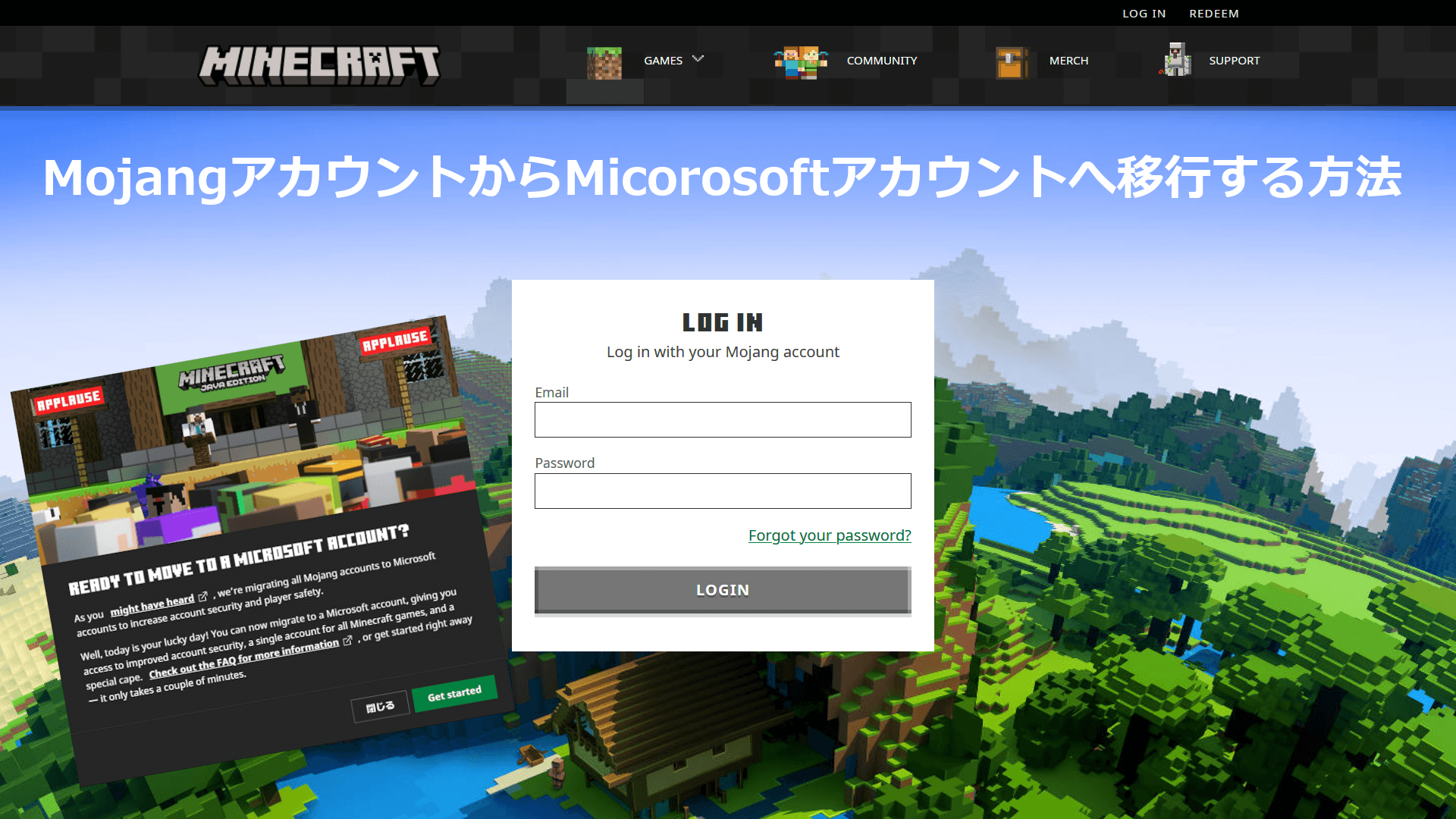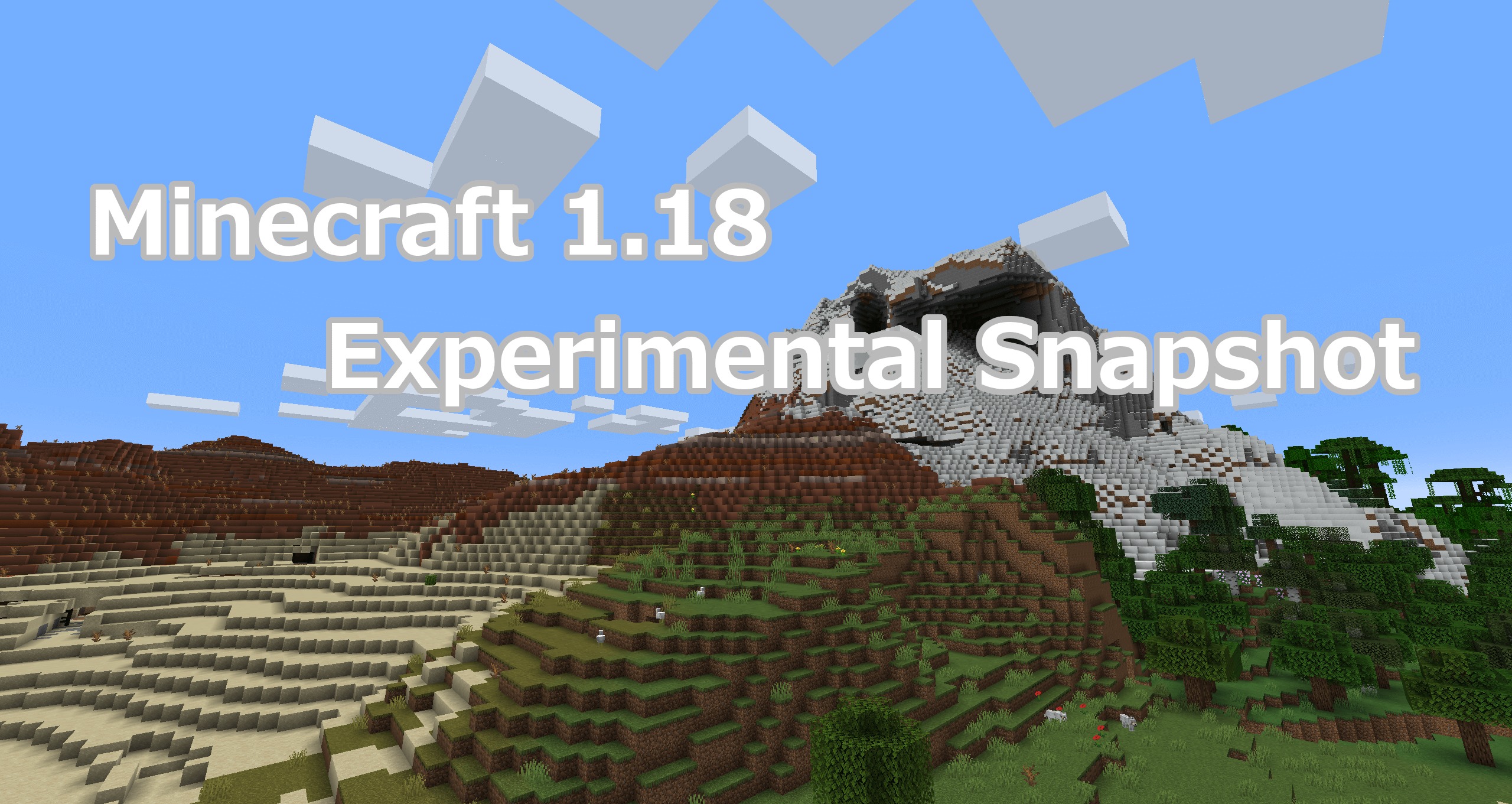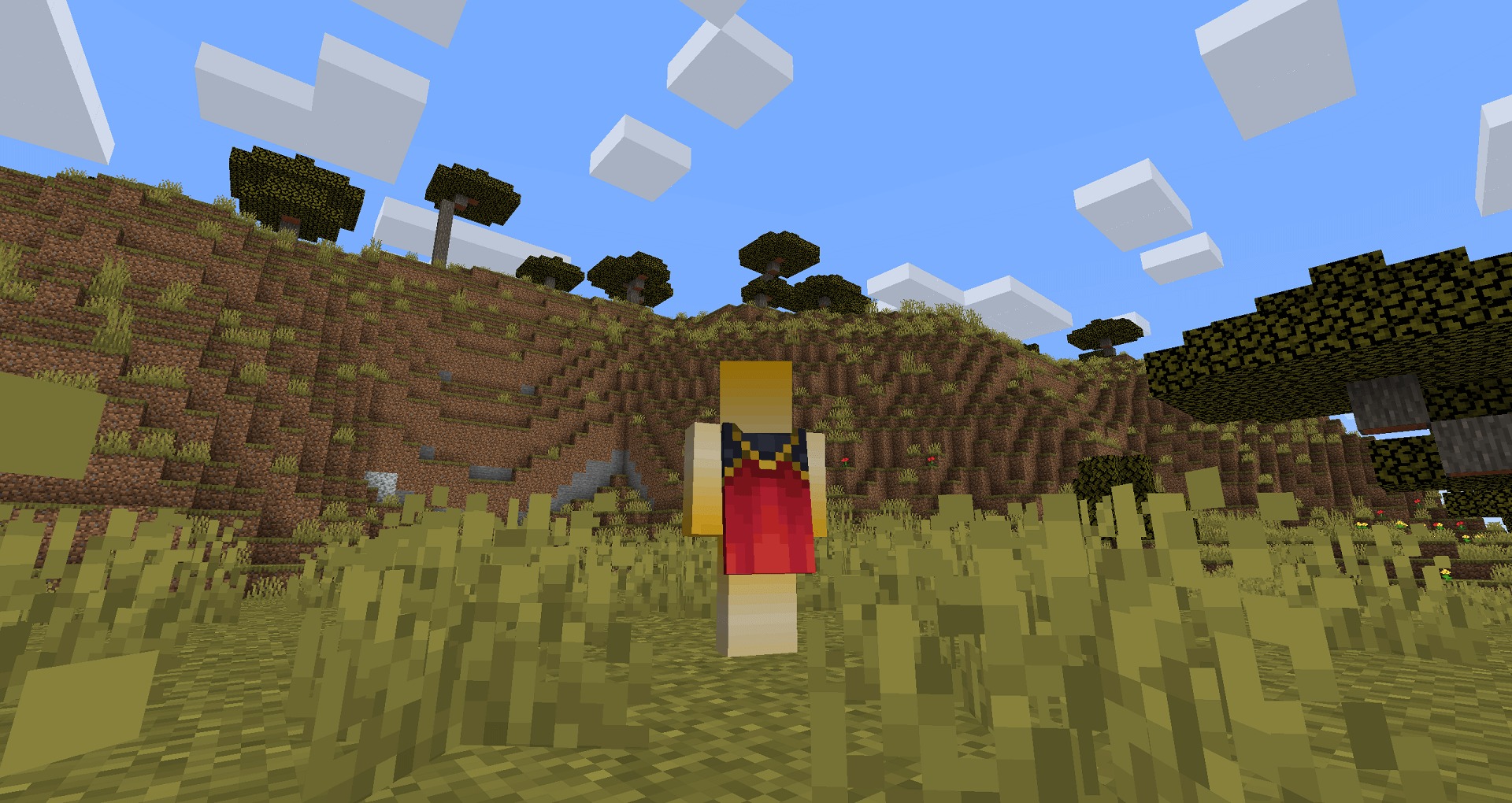Minecraft Java EditionのアカウントをMojangからMicrosoftに移行する発表が2020年10月頃に発表されてから約1年経ちました。
現在は全ユーザーにアカウントの移行が展開され、2022年3月10日までに移行が済んでいないユーザーはアカウント移行が完了後にゲームを開始できるようです。
この記事ではMicrosoftアカウントを保有している前提でアカウント移行方法を紹介します。
移行の必要性
アカウントを移行する主な理由はセキュリティに関する問題です。
Mojangアカウントよりも優れたアカウント管理がされているMicrosoftアカウントでMinecraftのアカウントを管理することでアカウントの盗難を防ぐことができます。
詳細が気になる方は下記の記事に詳しく書いております。
移行のアナウンス画面
アカウント移行が可能になるとMinecraftランチャーを起動した際に下記の画像のポップアップが表示されます。
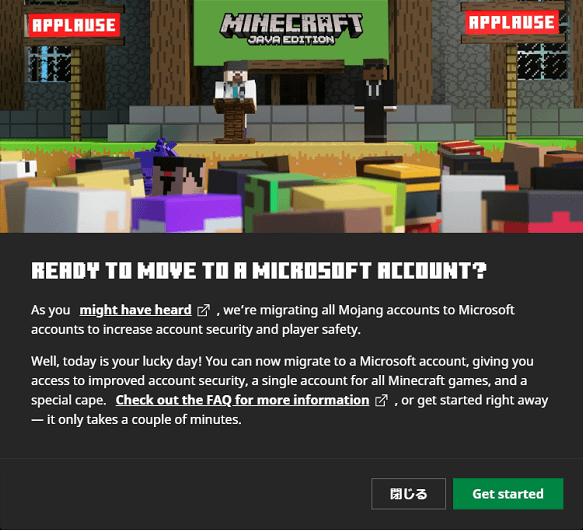
ポップアップには次のような内容が書いてあります。
READY TO MOVE TO A MICROSOFT ACCOUNT?
As you might have heard, we’re migrating all Mojang accounts to Microsoft accounts to increase account security and player safety.
Well, today is your lucky day! You can now migrate to a Microsoft account, giving you access to improved account security, a single account for all Minecraft games, and a special cape. Check out the FAQ for more information, or get started right away — it only takes a couple of minutes.
Minecraft Launcher(原文)
マイクロソフトアカウントへの移行の準備はできましたか?
ご存知のように、アカウントのセキュリティとプレイヤーの安全性を高めるために、MojangのすべてのアカウントをMicrosoftアカウントに移行しています。
さて、今日はあなたのラッキーデーです。Microsoftアカウントに移行することで、アカウントのセキュリティが強化され、すべてのMinecraftゲームで1つのアカウントを使用できるようになるほか、特別なマントも手に入ります。 詳細はFAQをご覧ください。また、数分で移行できます。
Minecraft Launcher(日本語訳)
また画面下部には次のメッセージも表示されます。
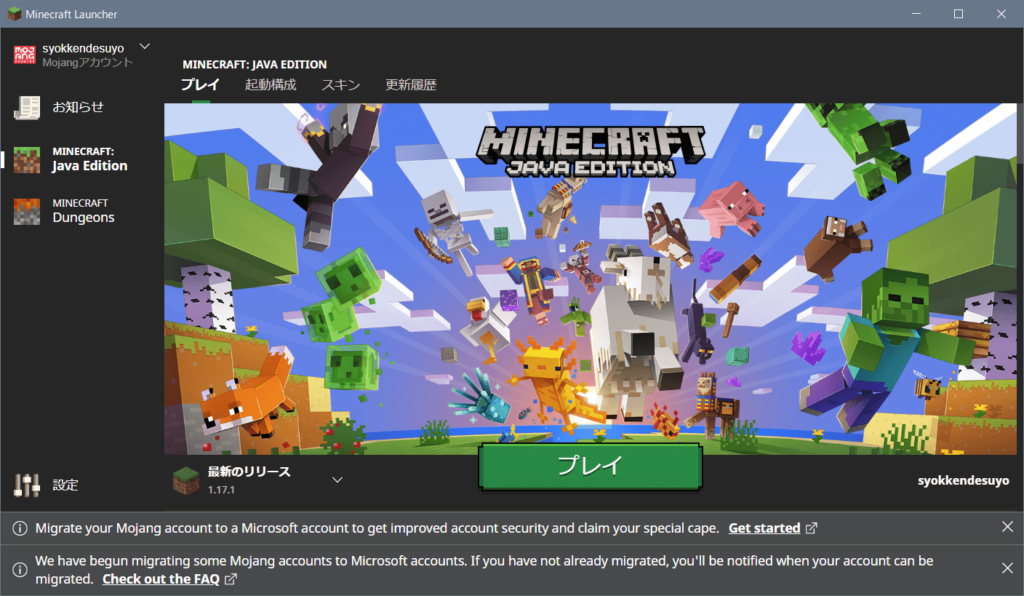
Migrate your Mojang account to a Microsoft account to get improved account security and claim your special cape. Get started
Minecraft Launcher(原文)
MojangアカウントをMicrosoftアカウントに移行すると、アカウントのセキュリティが強化され、特別なマントを手に入れることができます。はじめる
Minecraft Launcher(原文)
移行方法
移行対象のアカウントを持っている場合は移行のポップアップに表示される「Get Started」やランチャー下部に表示される「Get Started」より移行を開始するか、次のURLより移行を開始しましょう。
https://aka.ms/MinecraftMigration
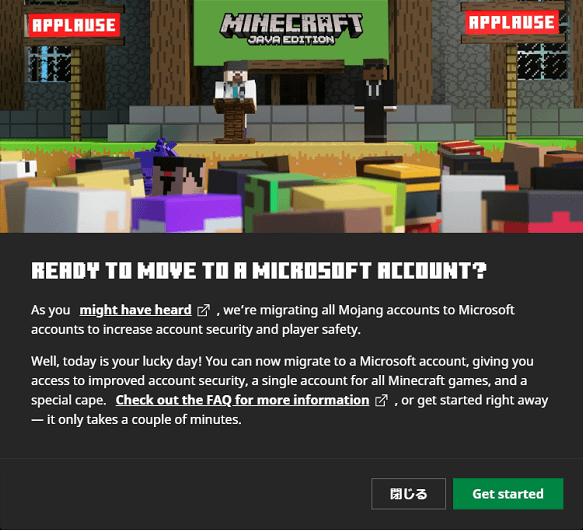
続いてMojangアカウントでログインするための画面がブラウザで表示されます。
Mojangアカウントでログインしましょう。
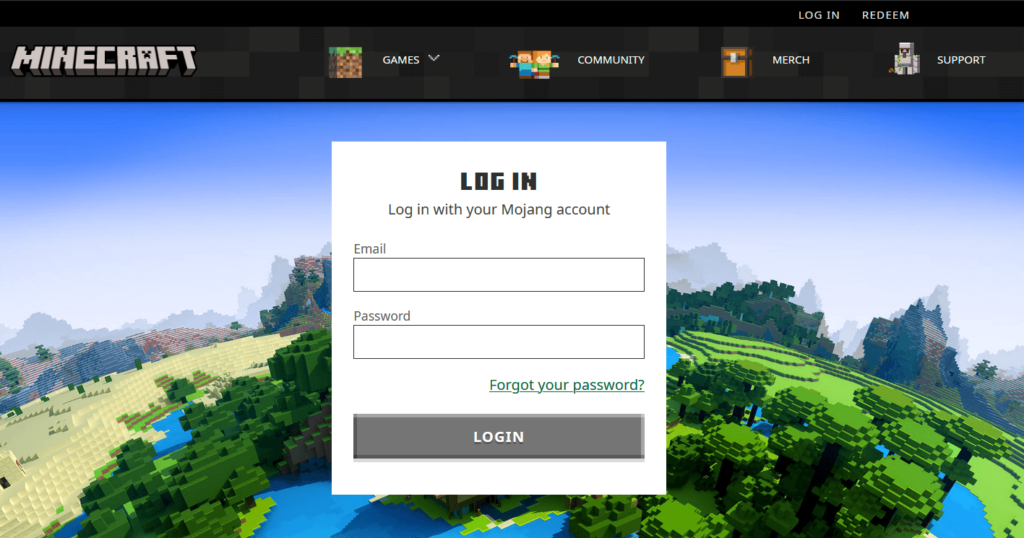
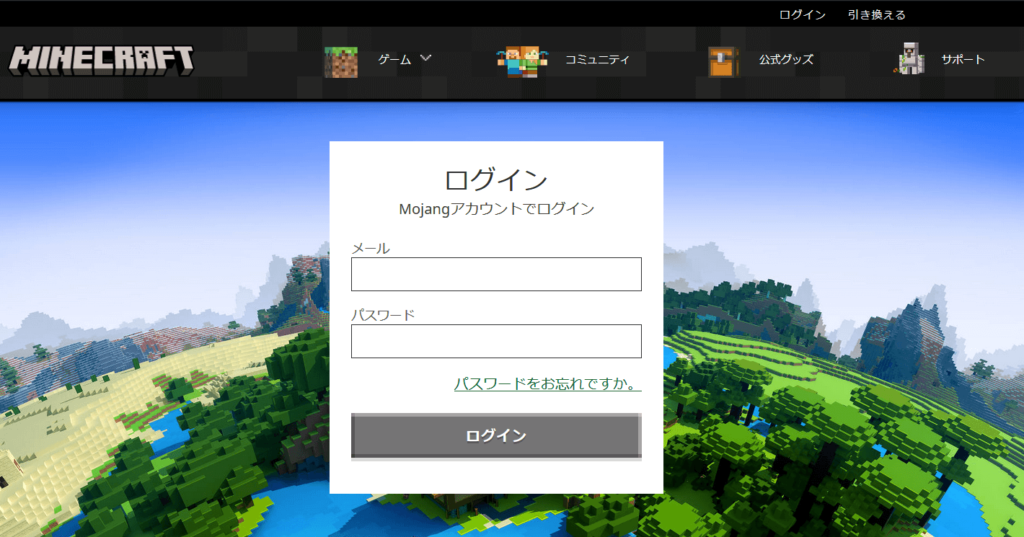
本人確認を求められる場合があるので、その場合は3つすべての質問に答えて「VERIFY IDENTITY」をクリックします。
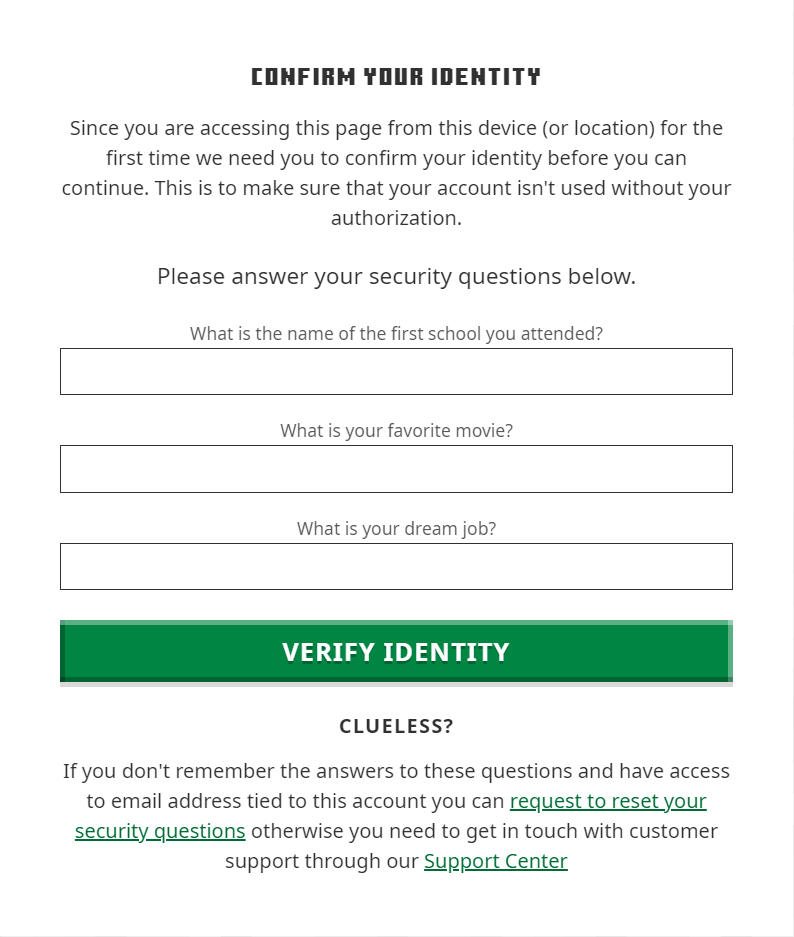
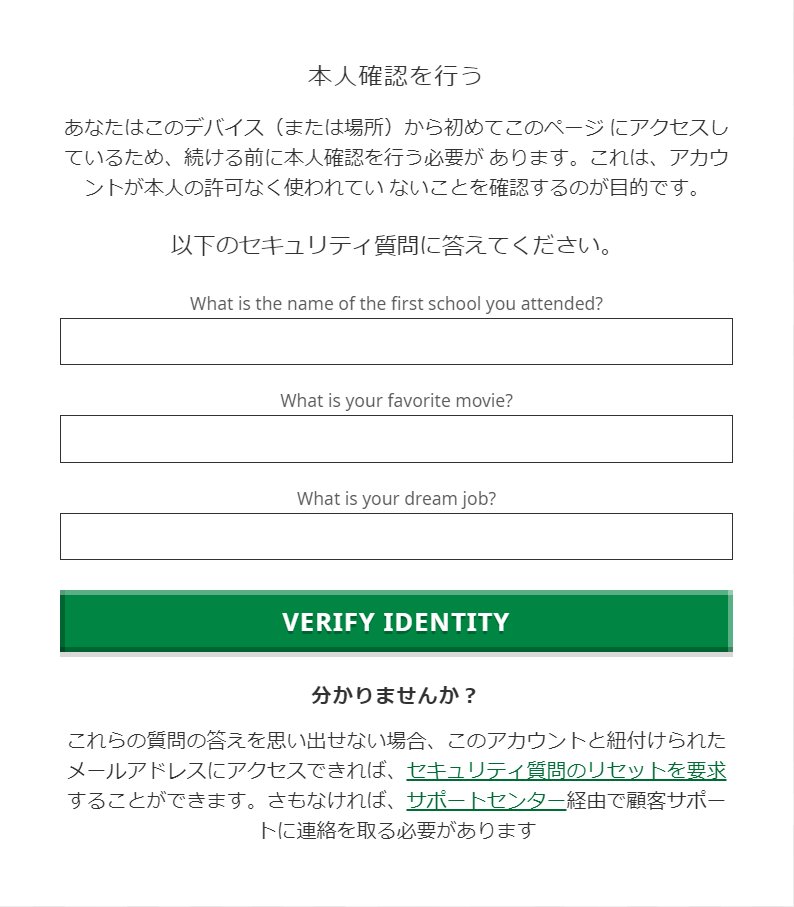
ログインに成功すると、プロフィールページの一番上に「MOVE MY ACCOUNT」または「アカウントを移す」のボタンがありますのでクリックします。
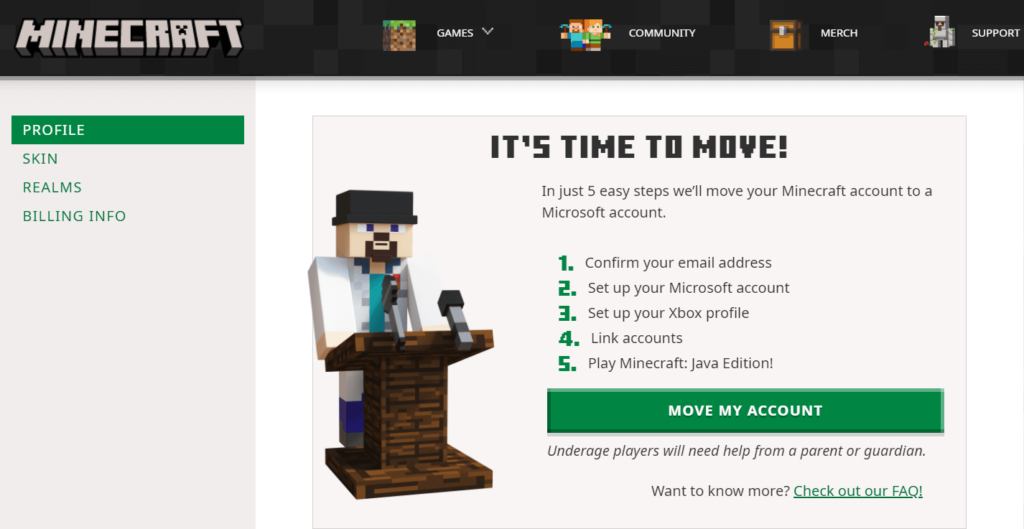
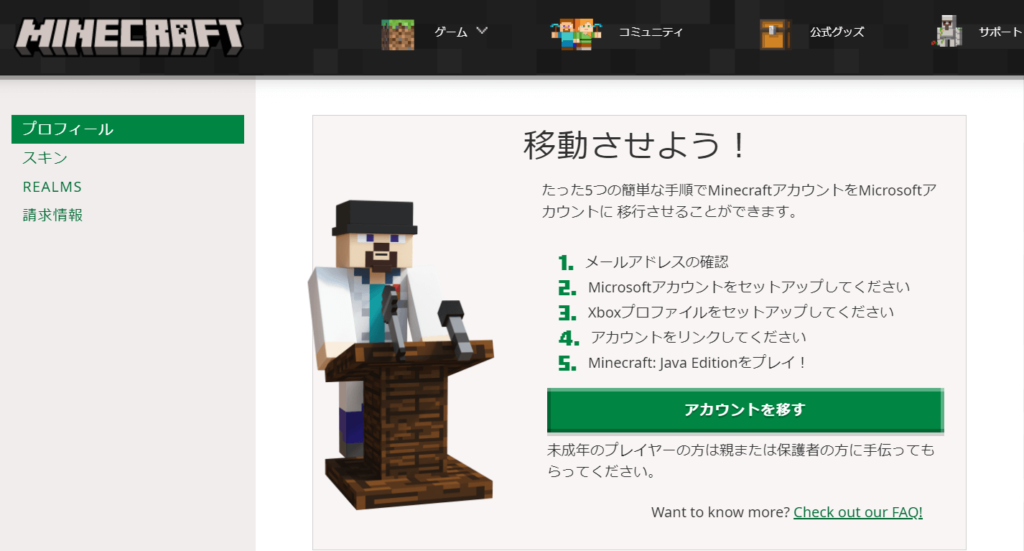
続いて現在登録しているメールアドレスに確認コードを送ってもらい認証作業を行います。「GET CODE」または「コードを取得」ボタンをクリックしましょう。
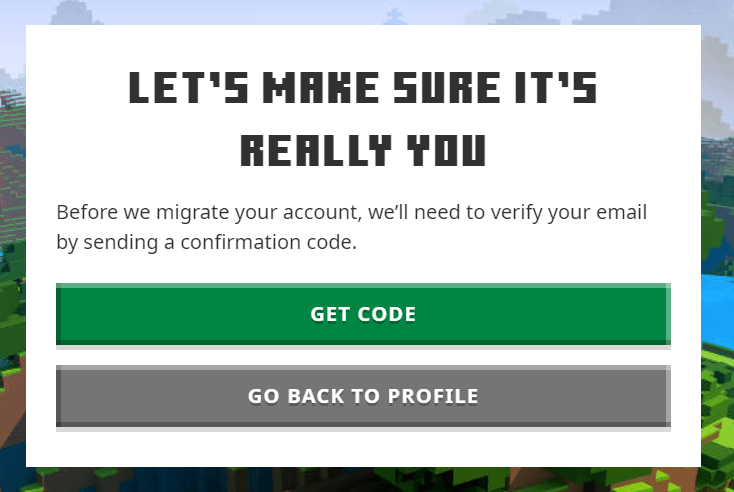
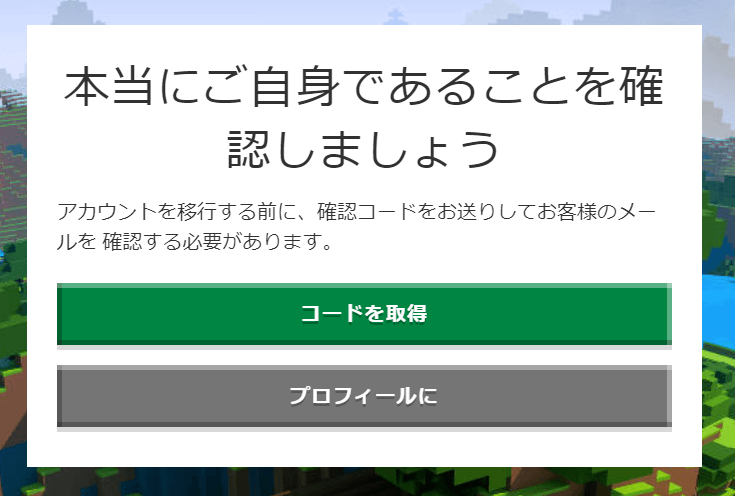
現在登録しているメールアドレスが件名「Mojang Account Migration Verification Code」のメールが届きます。
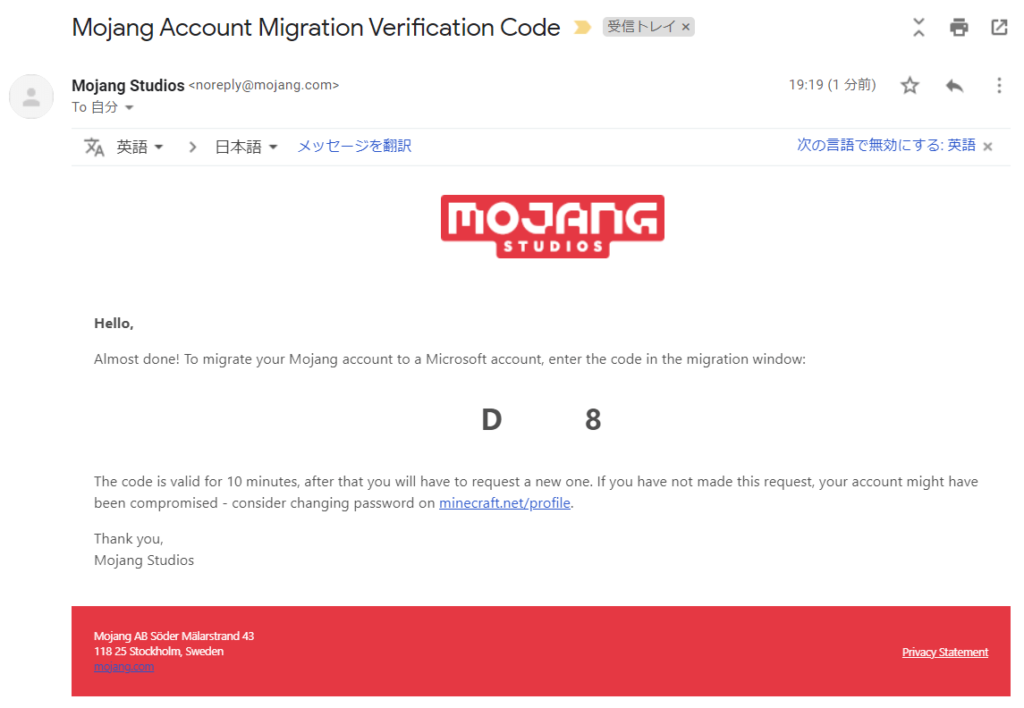
7桁のアルファベットと数字の組み合わせの確認コードが送られてくるので10分以内にコードを入力します。
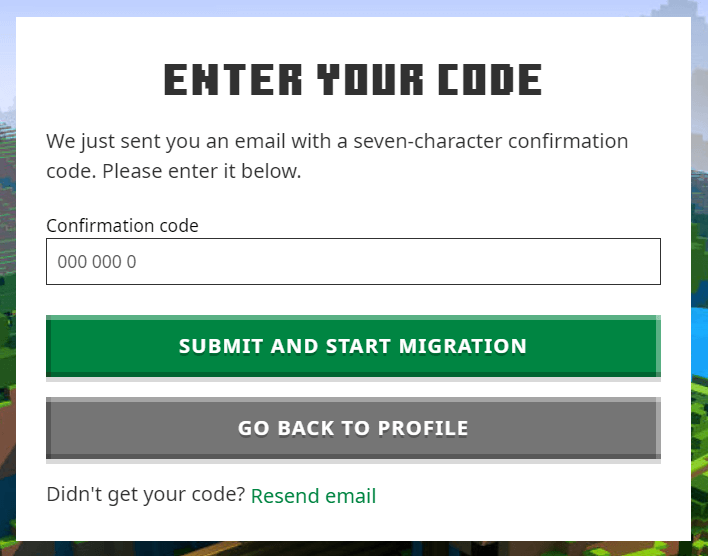
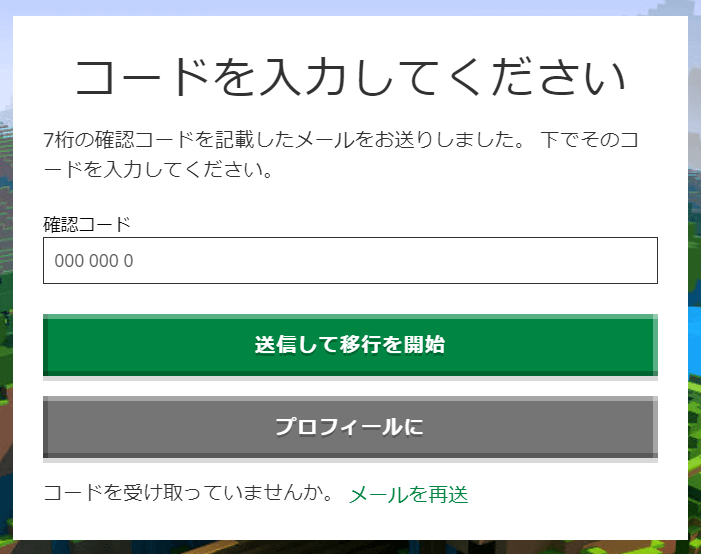
続いて移行先のMicrosoftアカウントの選択画面またはアカウントの作成を促す画面が表示されます。
Microsoftアカウントを保有していない場合または新規作成したアカウントを使用したい場合はアカウントの作成、既存のMicorosoftアカウントを使用する場合はサインインをします。
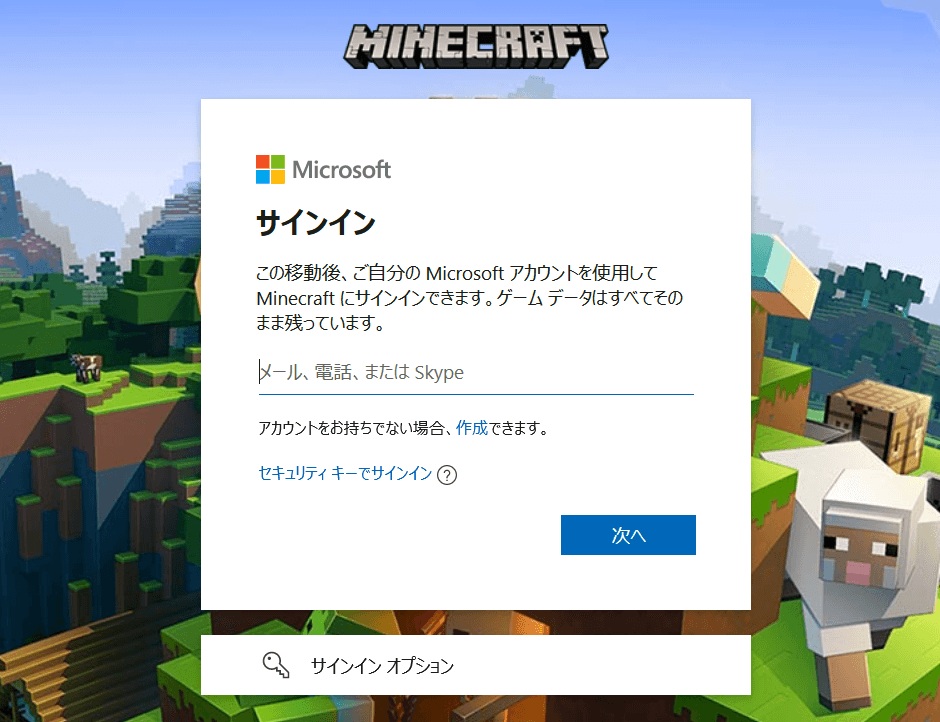
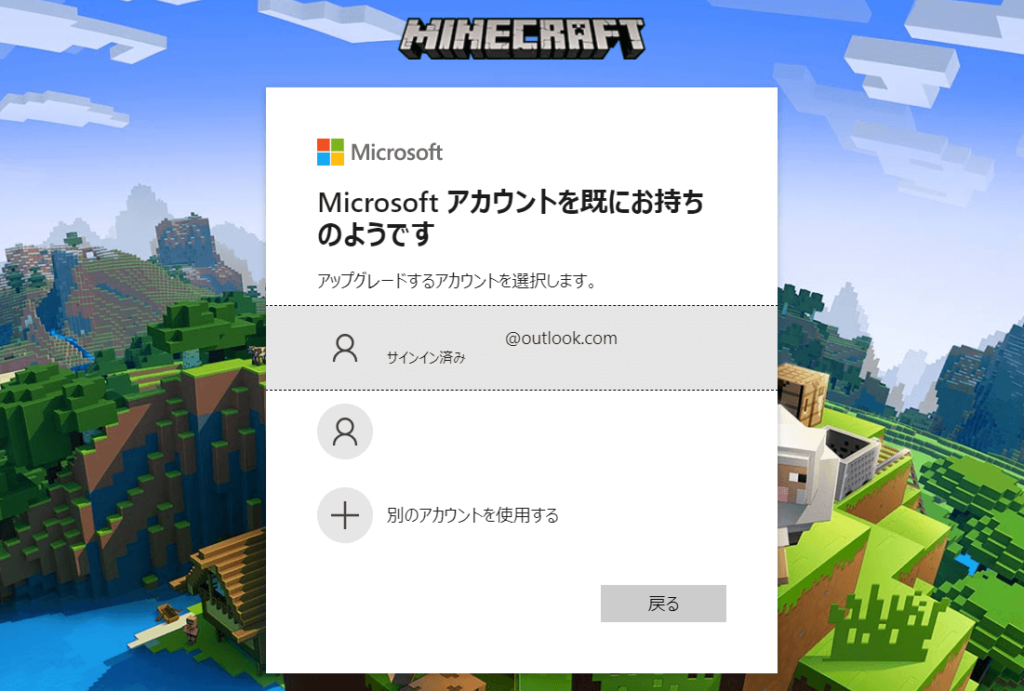
新規アカウントまたは既存アカウントのメールアドレスを入力した後、パスワードの確認がされますので、パスワードを入力してサインインします。
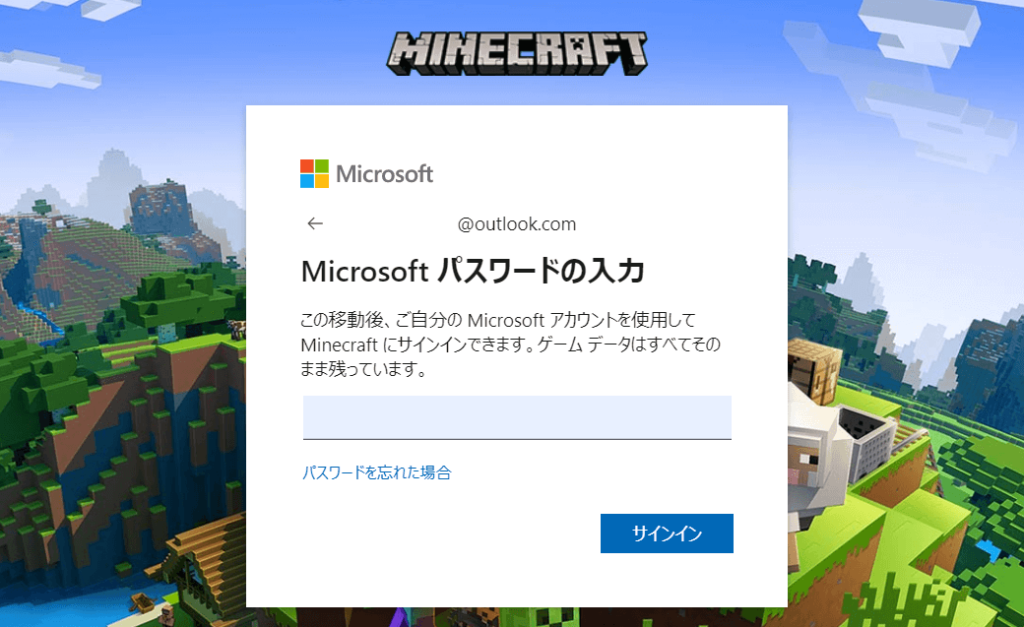
続いてアカウント移行先の確認画面が表示されます。
「COMPLETE MOVE」または「移行を完了する」ボタンをクリックすると移行操作が実施されます。
画面の表示されているGamartagは新規でMicorosoftアカウントを作成すると自動的に生成されたものが設定されていますがカスタマイズしたい場合はゲーマータグを変更することも可能です。
※Minecraft Java Editionの場合はゲーマータグは内部的に使用することは無いので気になる方のみ変更ください。
この操作後は別のMicorosoftアカウントを指定し直すことができないため慎重に行いましょう。
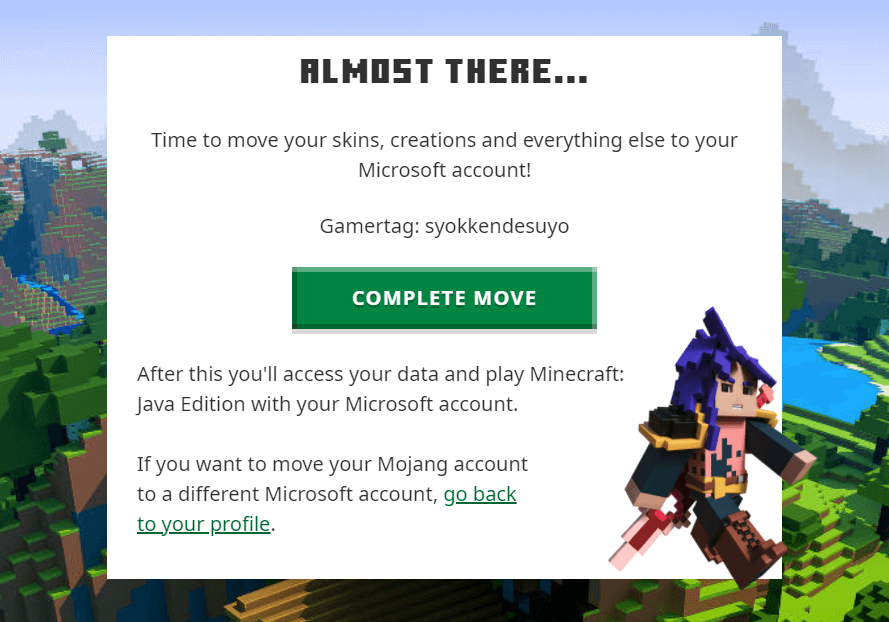
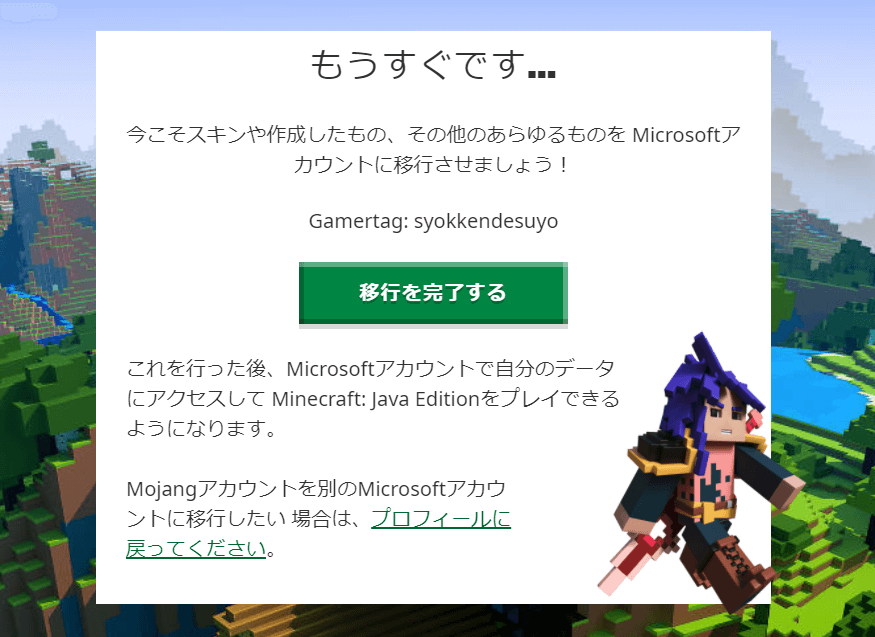
アカウントの移行操作が完了すると次のような画面になります。
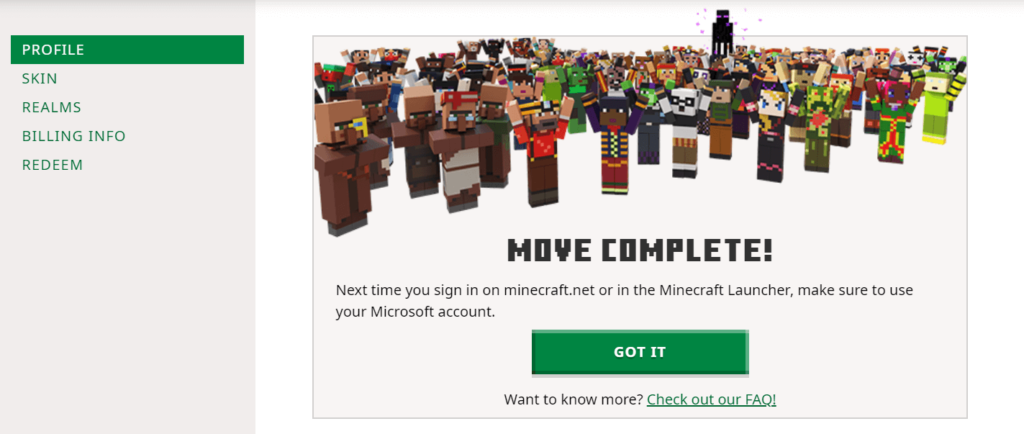
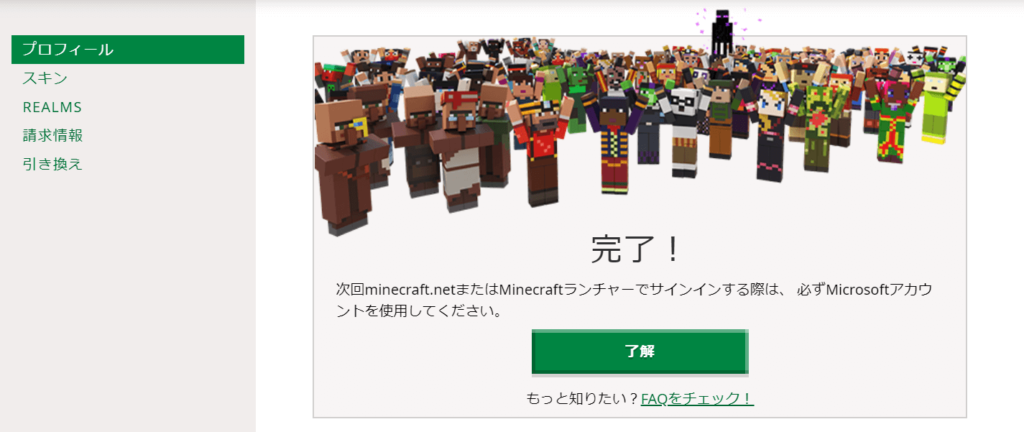
アカウント移行が完了すると、移行前に設定していたメールアドレスに件名「Mojang Account Migration Complete」のメールが届きます。
このメールが届いた時点で移行特典のマントが交付されます。
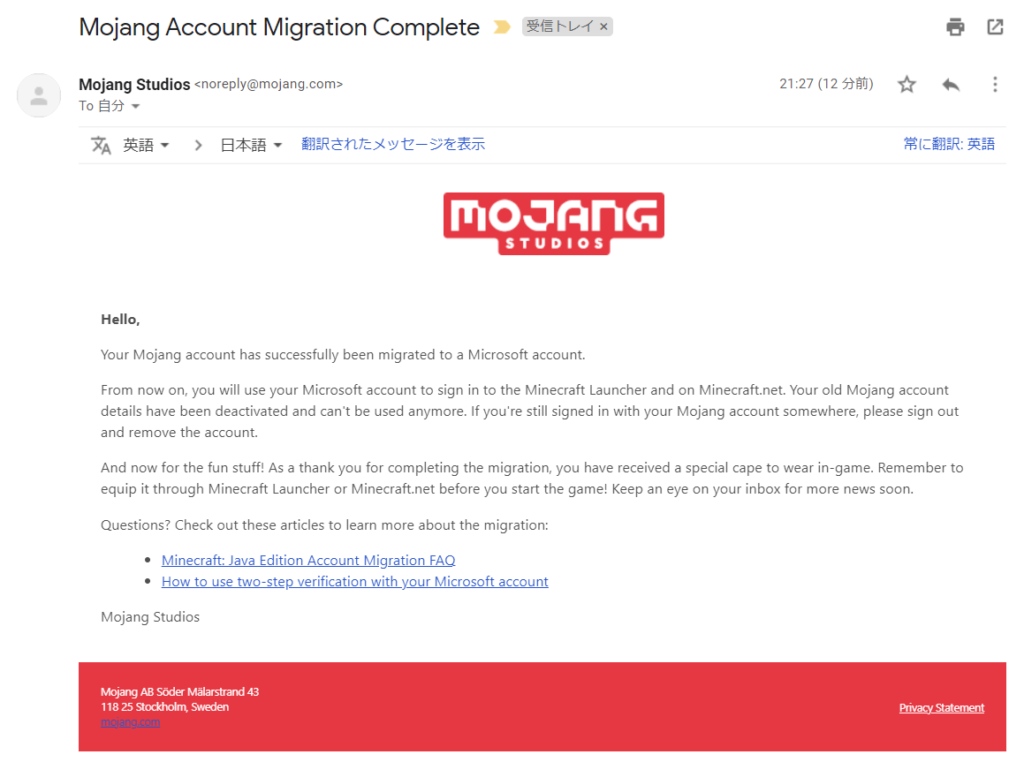
移行後のアカウントをMinecraftランチャーに登録
ここからは移行後のアカウントをMinecraftランチャーに設定する方法を紹介します。
Minecraftランチャーに戻り左上のアカウント選択欄から「View all accounts」を選択します。
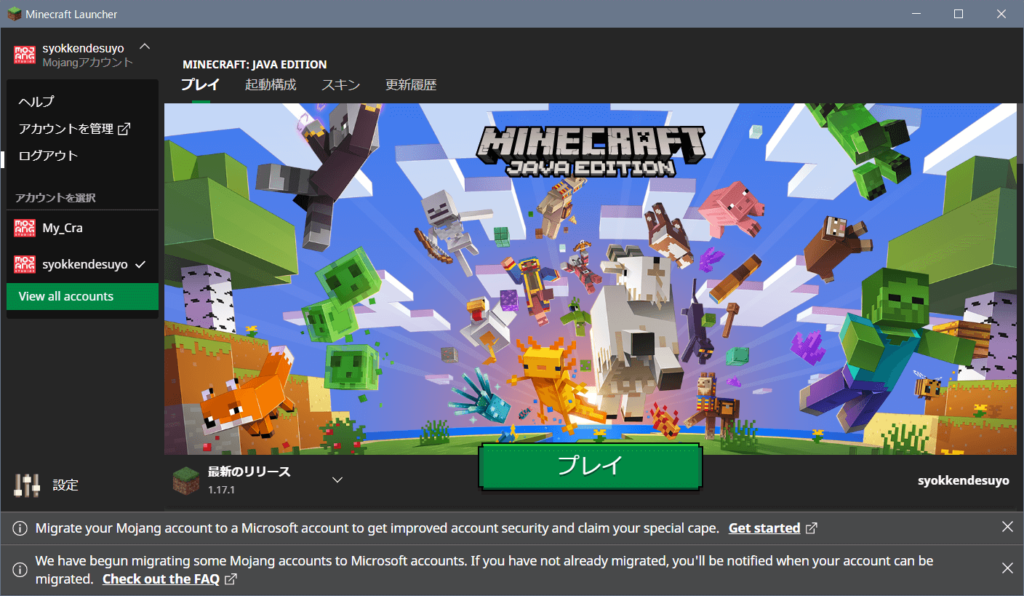
続いて「Microsoftアカウントを追加」を選択します。
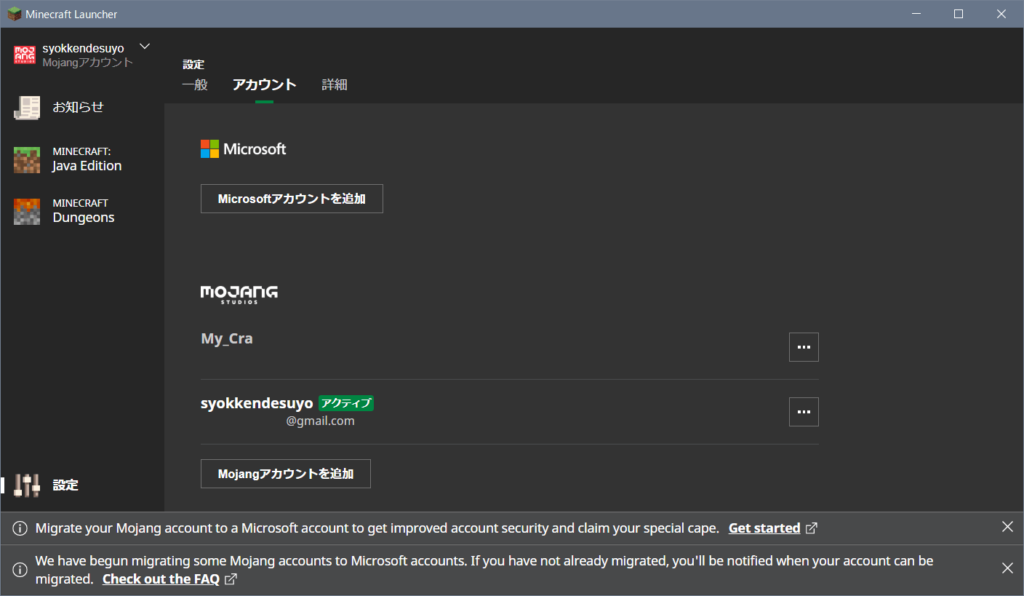
新しいウインドウが立ち上がりMicrosoftアカウントでサインインするように求められます。
メールアドレスとパスワードを使用してログインしましょう。
※場合によっては二段階認証を行う必要があります。
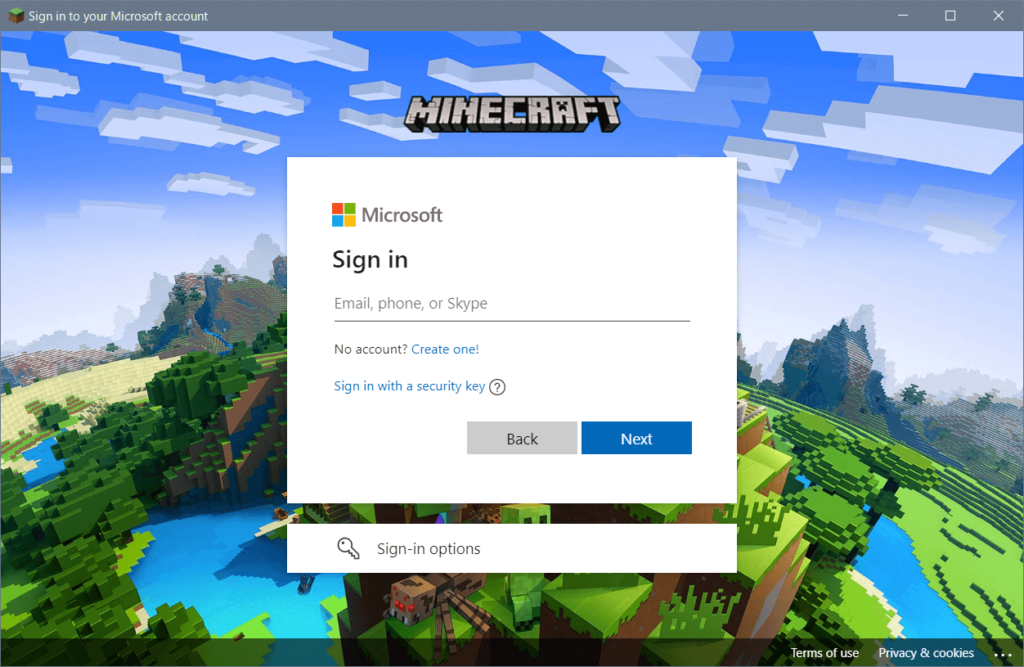
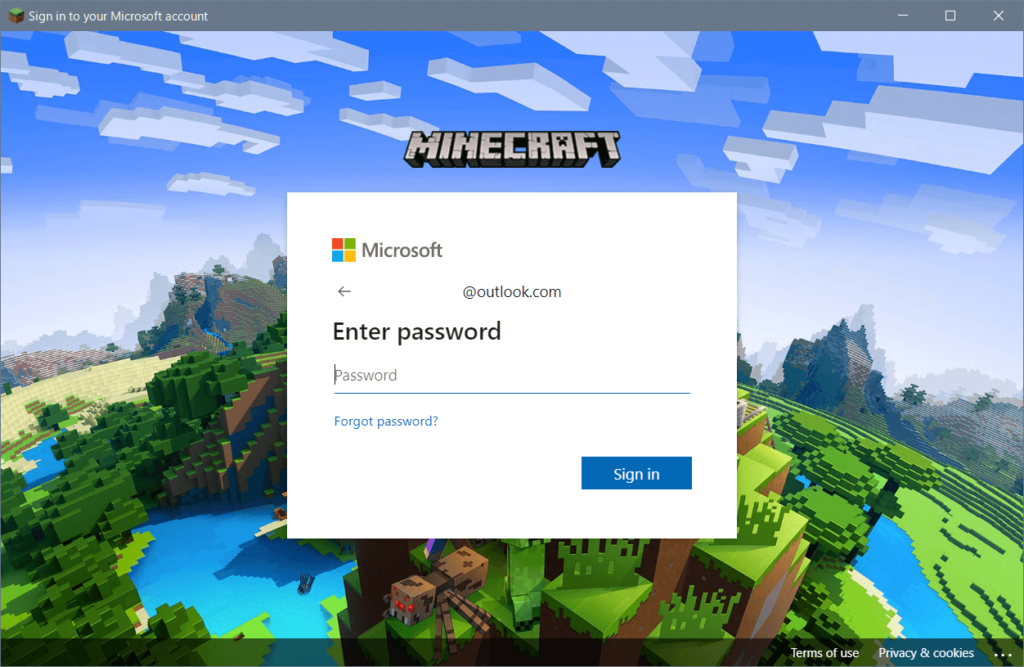
ログインに成功すると「Welcome back, <プレイヤー名>」と表示されます。
「LET’S GO」を選択するとポップアップ画面が閉じます。
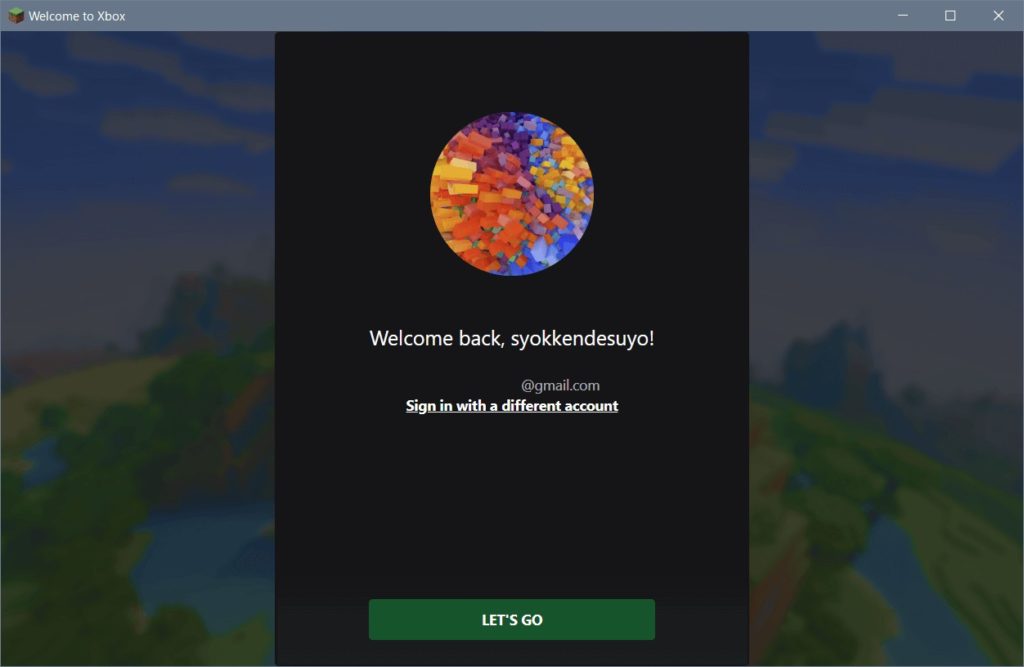
アカウント一覧にMicrosoftアカウントが登録されていることを確認し、Microsoftアカウントに「アクティブ」のタグが付いていればゲーム起動時にアクティブアカウントでログインをします。
左側の「Minecraft: Java Editon」を選択し、ホーム画面へ戻れば移行作業は完了です。
「プレイ」でゲームを起動して今まで通りMinecraftを楽しみましょう。
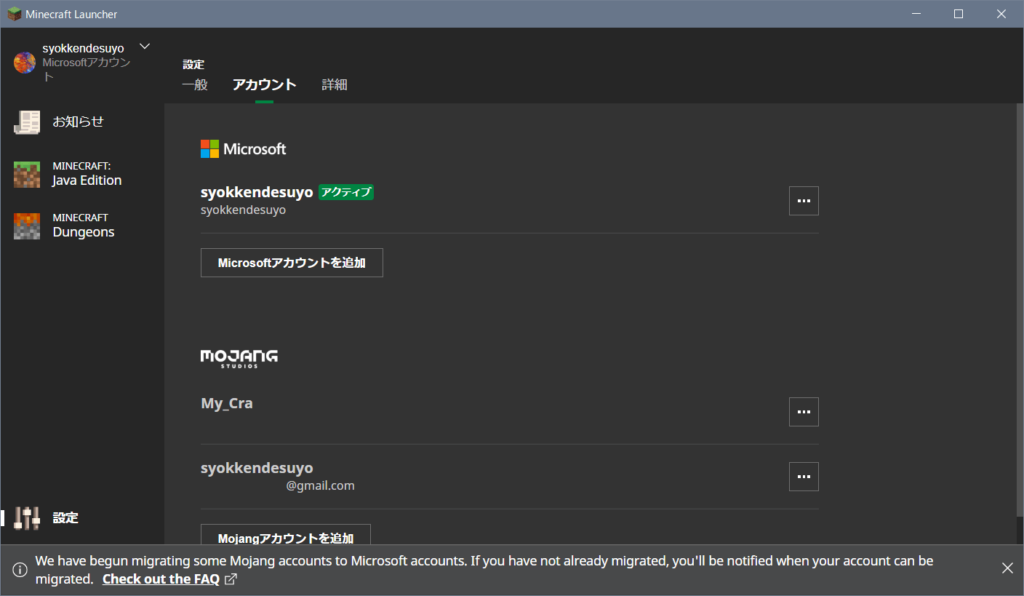
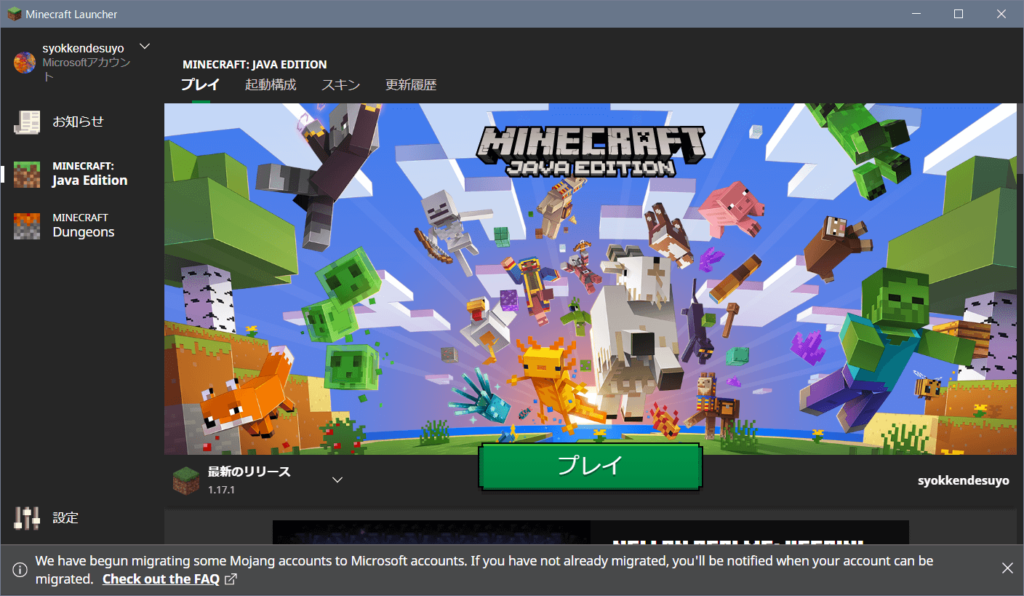
この状態では移行完了特典のマントは設定されていません。
Migrator Capeと呼ばれる限定マントの設定方法は下記の記事を御覧ください!