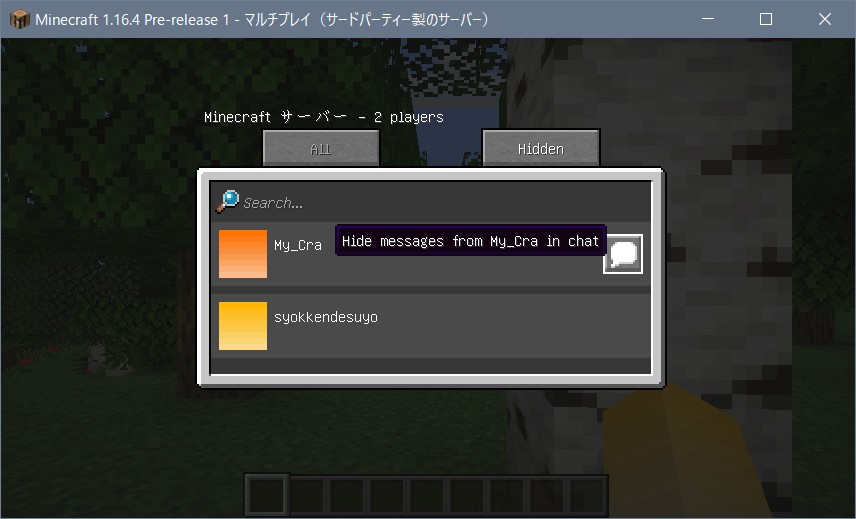ConoHa VPSではMinecraft managerと呼ばれる機能でMinecraftのサーバーを物凄く簡単に立ち上げることができるとの事だったので実際に使ってみました。
ConoHa VPSの Minecraft managerとは
2020年9月23日に発表されたMinecraft managerはMinecraftサーバーをクリックだけで構築できる模様。
公式のお知らせにはこう書いてありました。
(1)テンプレートを使ってマルチサーバーを自動構築
ConoHa VPSでは、Minecraftマルチサーバーの専用テンプレートを提供しています。本テンプレートを使ってVPSをお申し込みいただくと、サーバー追加と同時に、Minecraftマルチサーバーの構築が自動的に完了されます。
(2)Minecraft managerでマルチサーバーの管理が簡単
Minecraft managerを使えば、ブラウザからクリック操作のみで簡単にMinecraftマルチサーバーの管理が行えます。マルチサーバーのバージョン変更、ゲームモードの選択、VPS内Minecraftサーバーの起動・停止、自動バックアップの設定変更ができます。
(3)ConoHaだけのオリジナルスキン
Minecraftをよりお楽しみいただけるようゲーム内で使える、ConoHa応援団長「美雲このはのオリジナルスキン」を無料で提供します。清楚かわいいこのはちゃんになって、Minecraftの世界を縦横無尽に冒険しましょう!
Minecraftのサーバーをイチから構築するには初心者には敷居が高い場合もあるのでConoHa VPSで構築したら初心者でも立ち上げから管理まで簡単なのか実際に触ってレビューしたいと思います。
構築登録
ConoHaアカウントを持っていない方は最大1ヶ月無料でConoHa VPSのMinecraft managerサーバーを利用できるので下記から登録しましょう。
最大1ヶ月無料キャンペーンはクレジットカードの登録かConoHaに500円チャージすると1000円分のクーポンが配布されるものだそうです。
※筆者の場合は既にアカウントを持っているため対象外…
サーバー追加
アカウントの登録方法は難しくないと思いますので割愛してサーバーを追加します。
ConoHa アカウントトップページからサーバー追加を選択。
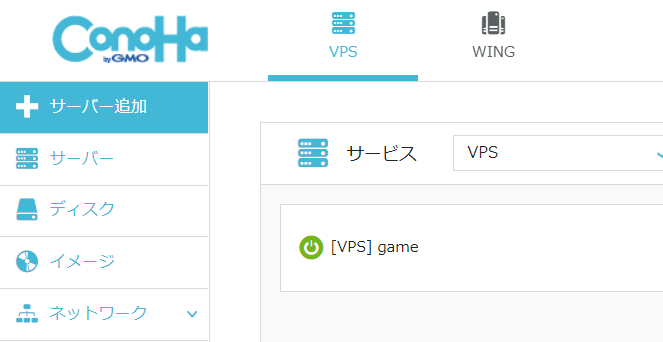
サービスのタブを「Minecraft」に切り替えます。
「VPS割引きっぷ」は3ヶ月以上の長期契約するとお得なものですが、筆者はお試しなので利用しません。
VPS割引きっぷを使用しない場合の1GBプランの場合は1時間あたり1.5円で借りられます。稼働開始から起算して23~24時間でサーバーを削除した場合は36円です。(駄菓子レベル!)
時間あたりで計算してくれますので今回は試用してさっさと停止して削除予定なので1.5円で試用できる…はず!
さてサーバー追加の話に戻り「rootパスワード」にはサーバーの管理で使用するパスワードを指定します。
「ネームタグ」はConoHa VPSのコントロールパネル上で表示される名称なのでご自由にどうぞー。
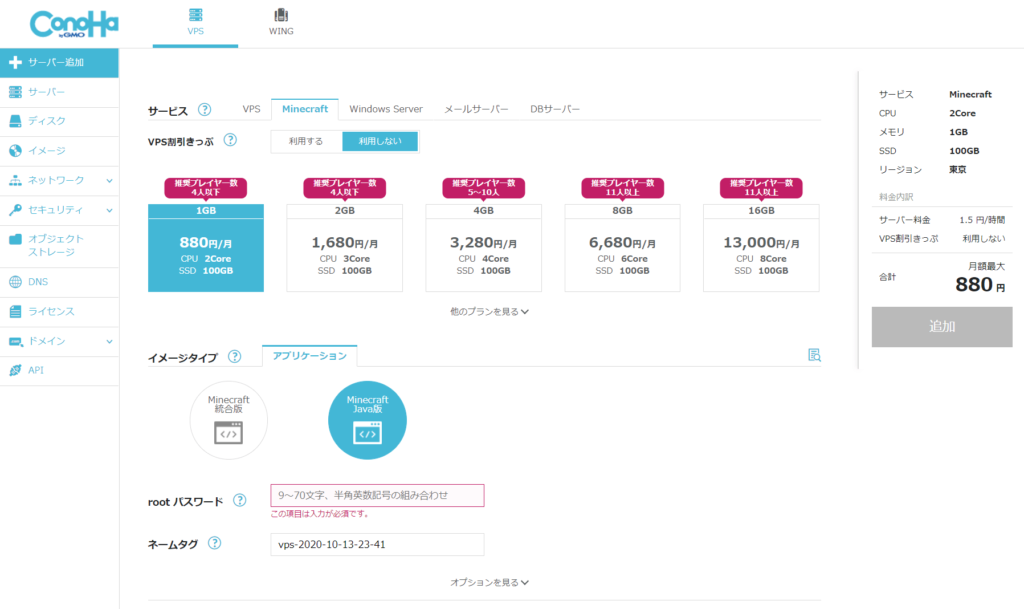
オプション設定を行います。
自動バックアップは追加料金ですので今回は無効。1日1回のバックアップを14日分残してくれるそうなので必要な方は有効にしてください。
追加ディスクは大概の場合不要ですので「使用しない」。
接続許可ポート2件は「全て許可」で問題ありません。
SSHキーも分からなければ「使用しない」。
スタートアップスクリプトは「テンプレート」から「Fail2banインストール」を選択することをおすすめ。不正アクセスを多少なりとも防いでくれます。
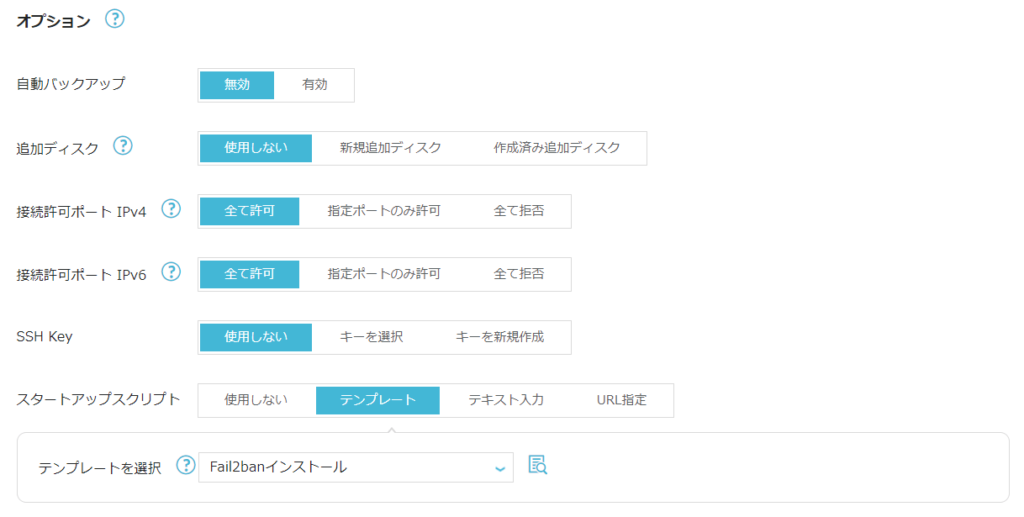
サーバー情報確認
正常に追加が完了すると下記のようにサーバーリスト内にサーバーが追加されます。
ネームタグの水色部分、今回は「Minecraft_manager_for_Java」とネームタグを指定しましたところをクリックします。
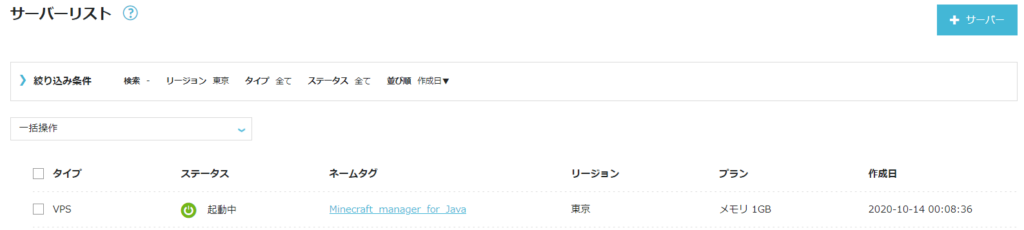
ポップアップで使い方説明が表示されました。
難しいことは書いていませんのでナルホドナルホドと読み飛ばして…。
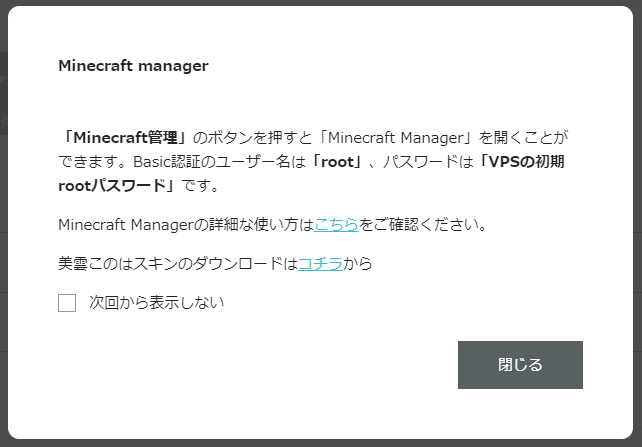
サーバーのコントロールパネルには様々な情報がありますが、使うのは「Minecraft管理」と「IPアドレス」の部分です。
「Minecraft管理」ではMinecraft managerが立ち上がります。
「IPアドレス」は4つの組の数字が並んでいますのでこれがログイン時に必要なアドレスです。
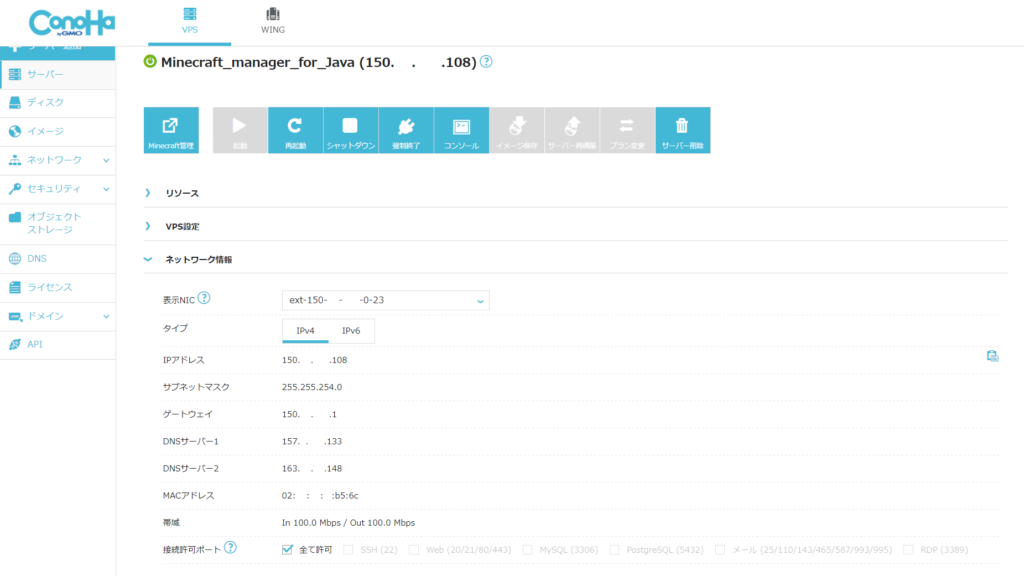
Minecraft管理からMinecraft managerを立ち上げてみましょう。
認証画面(basic認証)が表示されますので「ユーザー名」は「root」、「パスワード」はサーバー作成時のパスワードを入力します。
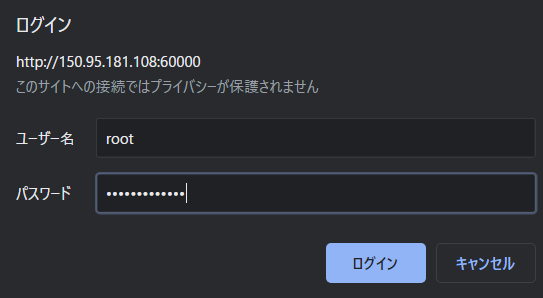
ログインに成功するとMinecraft managerが表示されます。
ここではサーバーの更新が可能になると更新ボタンが表示されたり、ゲームモードの変更、サーバーの起動や停止、自動バックアップ(有料)のON/OFF、バックアップの管理が行えるようです。
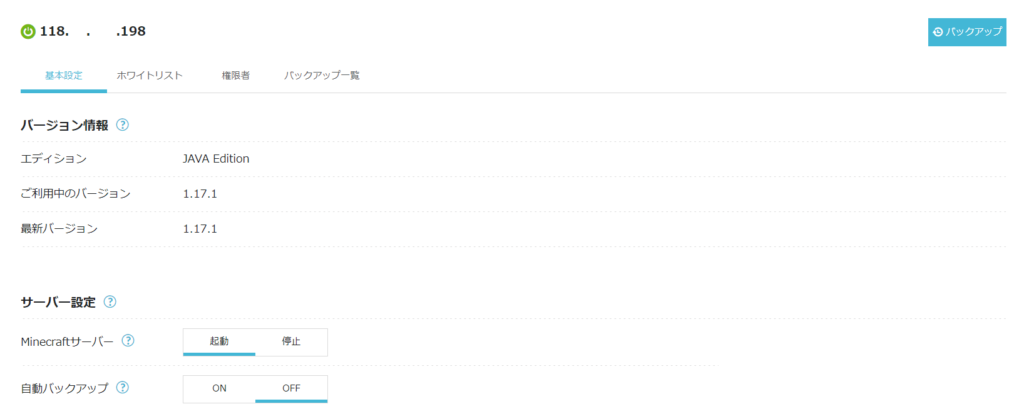
既に起動しているようなのでサーバーにログインしてみます。
表示されていたIPアドレスでログインできますので実際にログイン。
問題なくログインできましたが…肝心のオペレータ権限(OP権限)…交付されないじゃん…。
初回にログインしたユーザーに渡される機能でもあると思っていた。
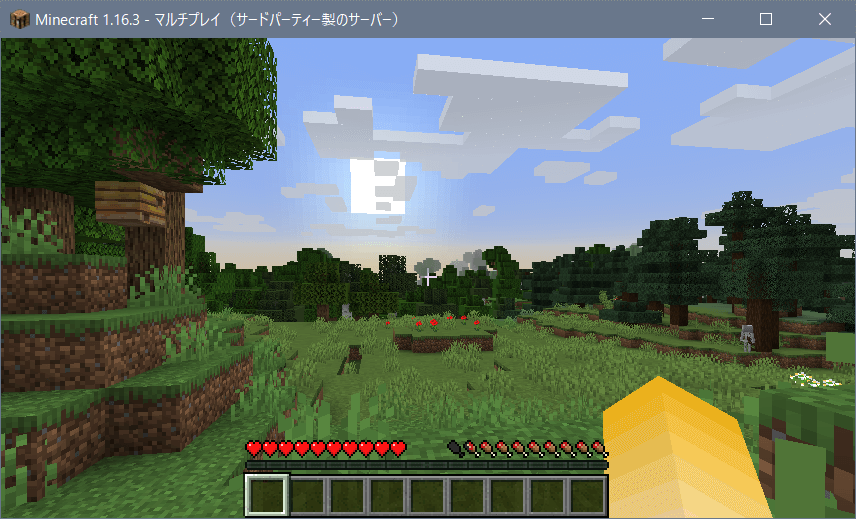
いろいろ触った結果、サーバーの黒い画面へログインしてOP追加を超手動で行って、サーバーを立ち上げ直す他無さそうなのでまた次回の記事で紹介します!
→ ConoHa の Minecraft managerキャンペーンは下記の画像からどうぞ~
→ ドメインでイケメンなアドレスにしたい方はムームードメインがおすすめ~